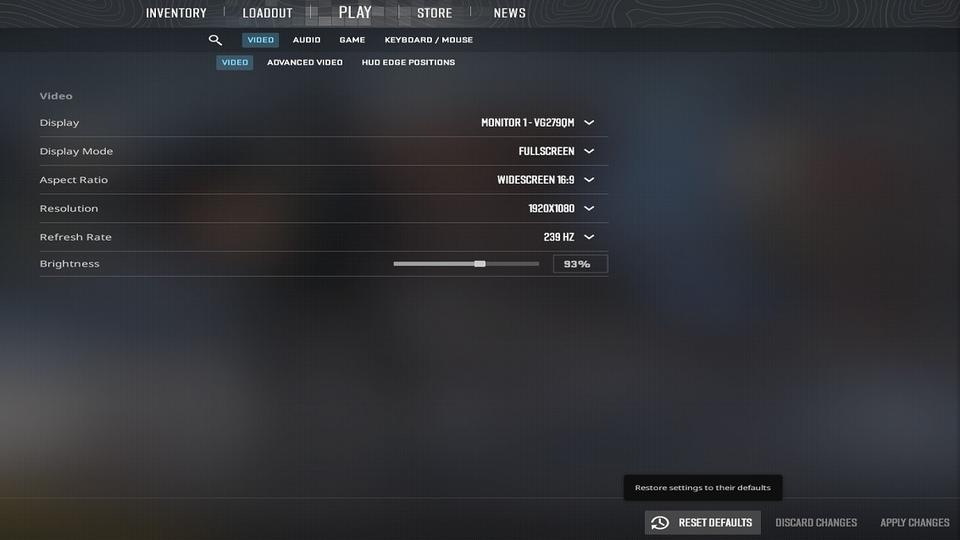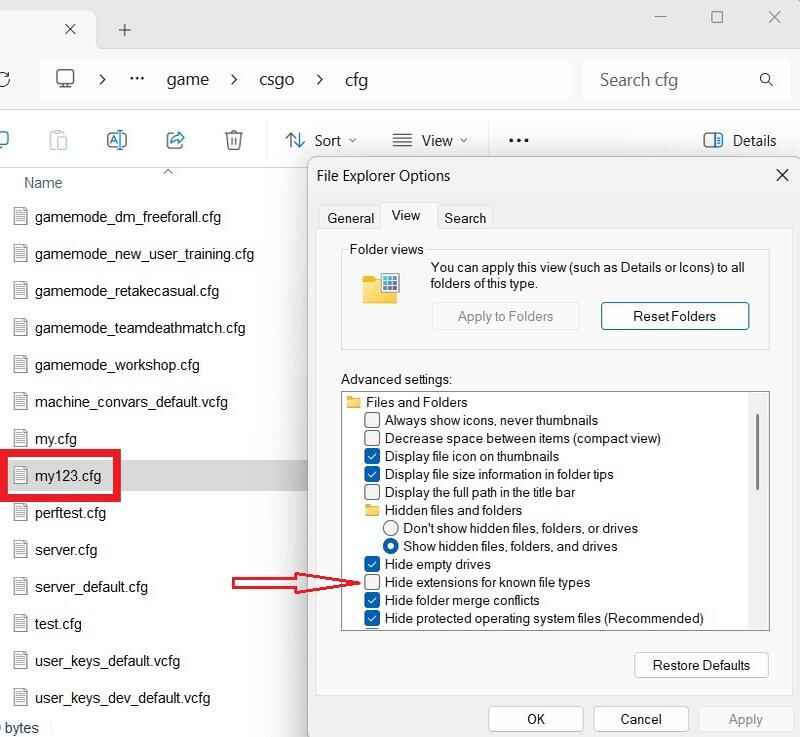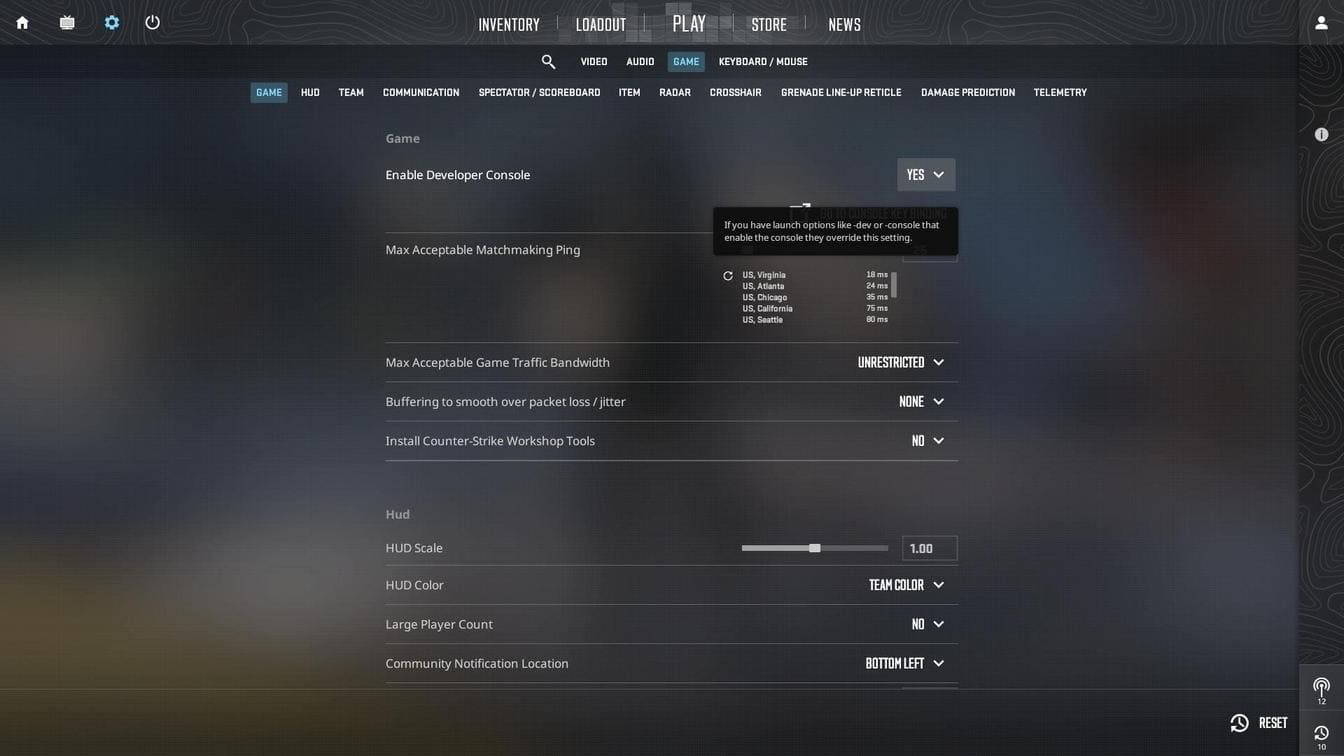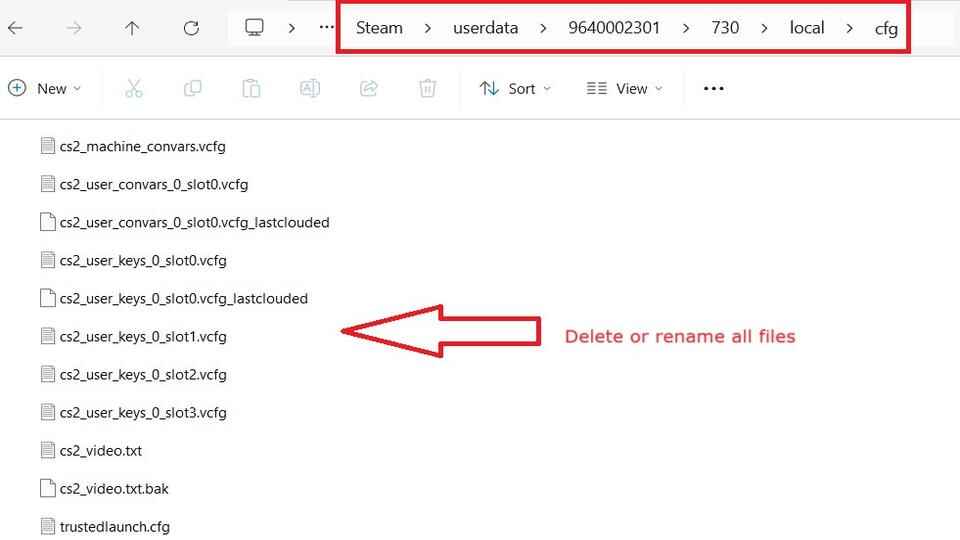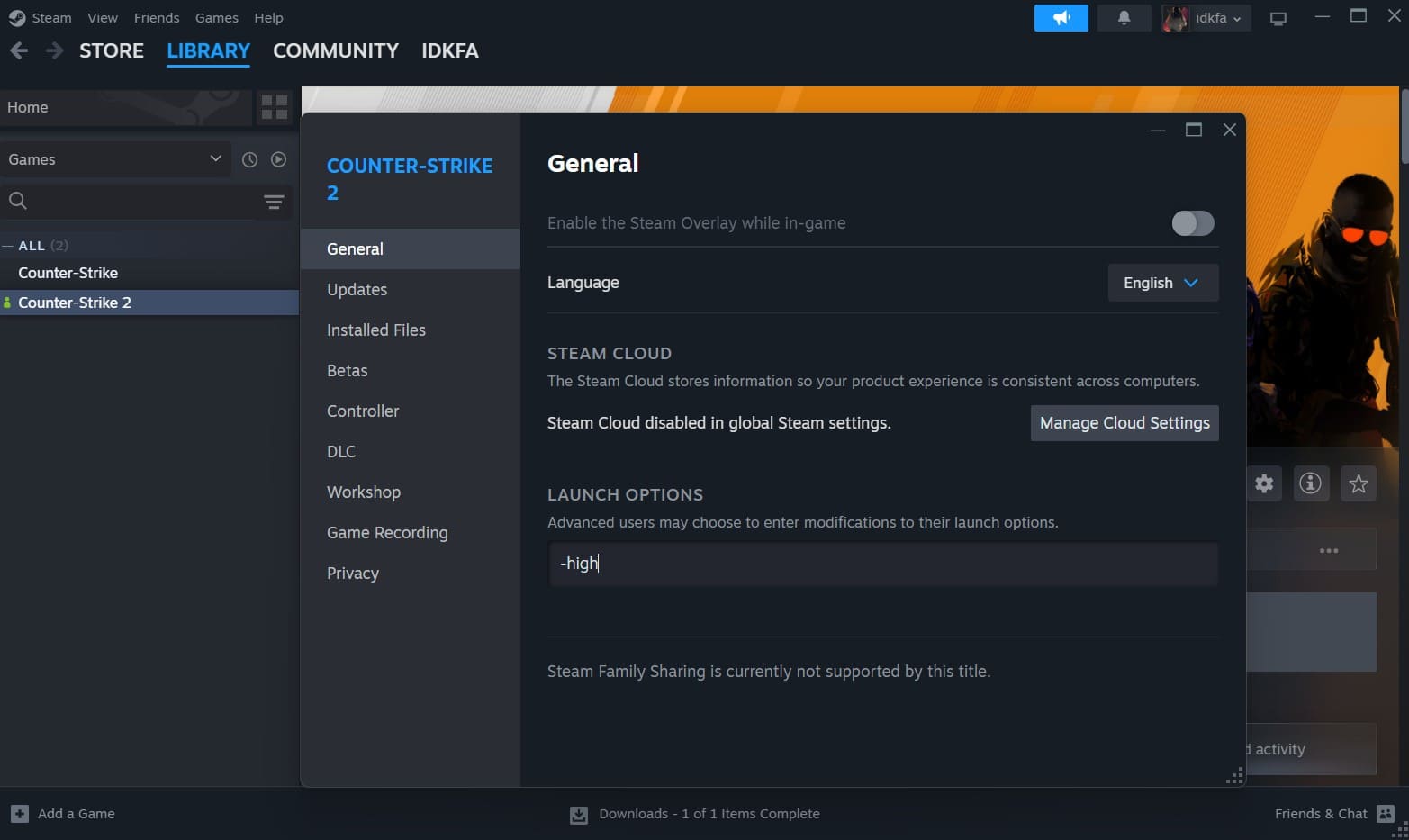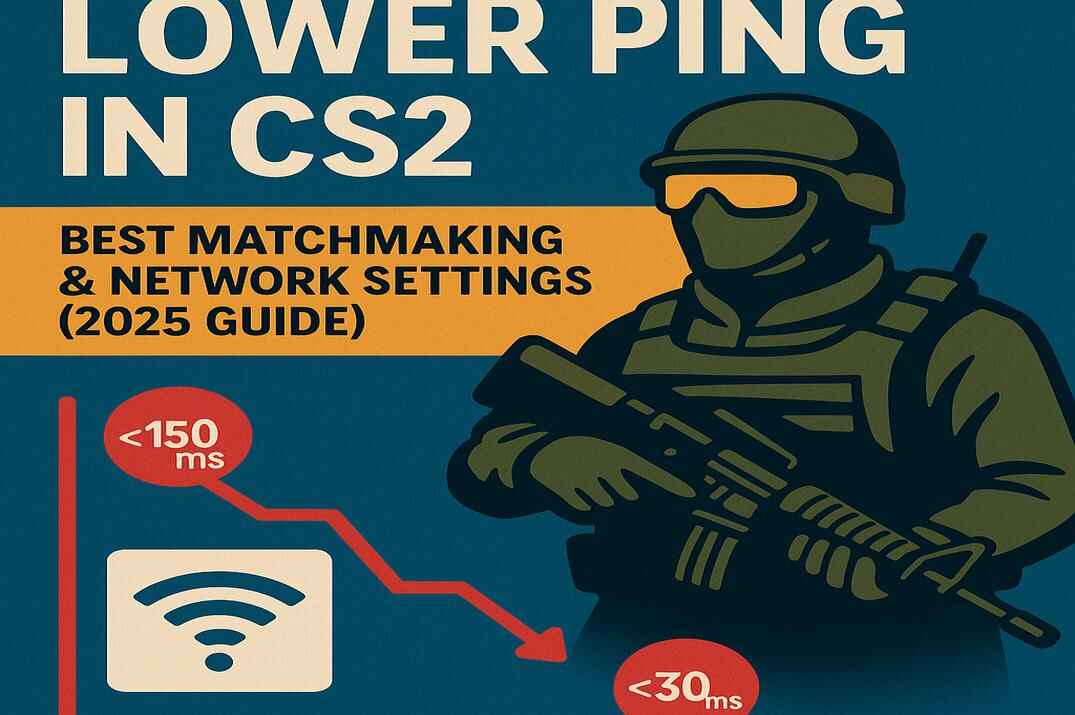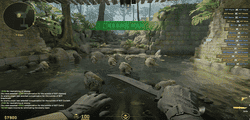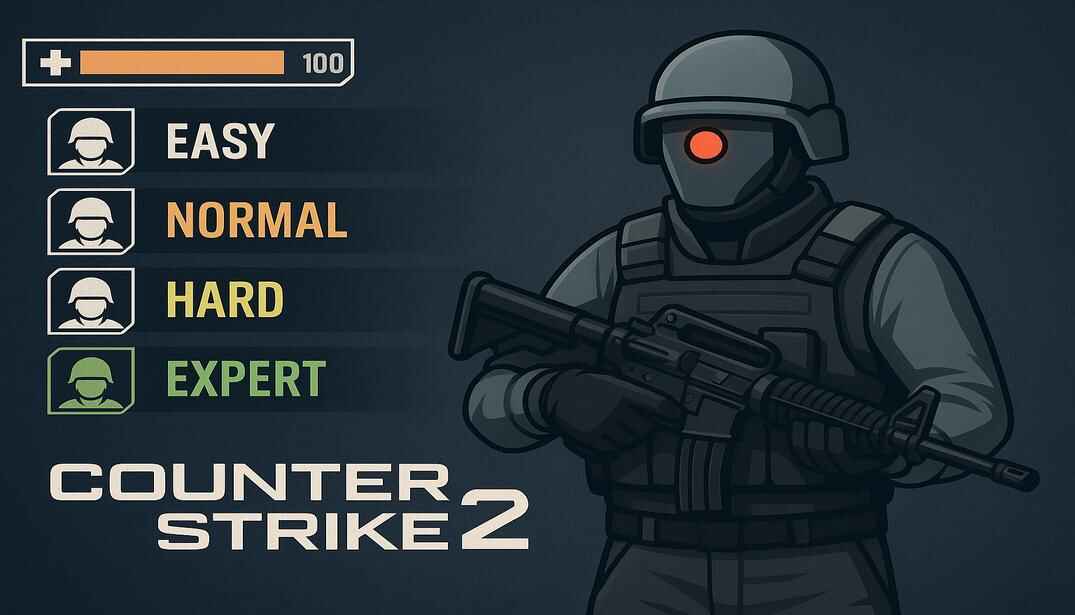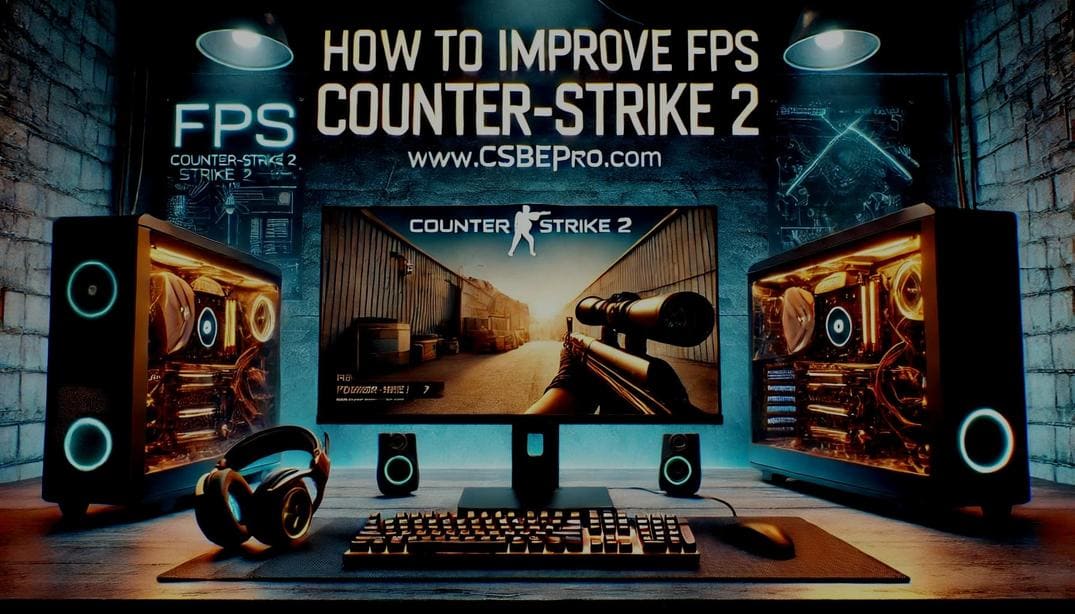How to Reset All Settings in Counter-Strike 2
There are plenty of reasons you might want to reset your Counter-Strike 2 settings. Maybe you’ve been experimenting with console commands, testing new crosshairs, or copying pro configs from Reddit or YouTube. Over time, these tweaks can pile up — and when something breaks or your performance drops, it’s tough to know what caused it. Resetting is a solid way to return to a clean, stable baseline.
This guide covers every major reset option — from quick in-game methods to a full config wipe — so you can choose the best route based on your situation.
Option 1: Reset In-Game Settings
This is the simplest and most straightforward method — perfect if you only want to reset basic settings like key bindings, mouse sensitivity, crosshair customization, video options, and similar in-game preferences. It doesn’t affect advanced configurations or external files, making it a safe choice for a quick refresh.
Option 2: Reset via Console Commands
This method works similarly to the in-game reset but relies on the developer console instead of the graphical interface. While older versions of Counter-Strike, like CS 1.6 or CS:GO, included default configuration files you could easily restore, CS2 handles things differently. In Counter-Strike 2, default settings are embedded in .vpk files, and the game automatically generates new configuration files when launched for the first time.
If you’d like to manually restore default settings via the console, you can do so by creating a new config file with default commands. You can either copy them manually or download a pre-made file.
Create the .cfg file
- Locate your CS2 config folder:
..\steamapps\common\Counter-Strike Global Offensive\game\csgo\cfg\ - Create a new text file in that folder. You can name it using letters, numbers, dashes, or underscores.
Example: my123.txt - Change the file extension from .txt to .cfg
To show file extensions in Windows:
Open Control Panel → File Explorer Options → View tab, and uncheck “Hide extensions for known file types” box.
- Your final file might look like:
my123.cfg - Open the file using any text editor (such as Notepad), and add the default commands provided by Google Drive link.
You can find detailed information about CS2 configuration files in the article “Optimizing COUNTER-STRIKE 2 Player Configuration Files” including the default commands listed in the Default Config section.
Launch Counter-Strike 2.
Go to Settings > Game and set “Enable Developer Console” to “Yes“.
Press the ~ key (default) to open the console.
Execute the config runing the following commands in the console:
exec my123
host_writeconfig
This will apply the default settings from your file and save them as your new active configuration.
Option 3: Delete Active Configuration
If you’re looking for a full reset – including keybinds, crosshair settings, video options, and more – this is often the most effective approach. Unlike some games, CS2 stores player configuration files in your Steam userdata directory rather than the main game folder.
You can find your config files at the following path:
\Steam\userdata\<YourSteamID3>\730\local\cfg\
Navigate to the folder above and delete or rename all files inside the cfg directory.
Launch CS2 and check the result.
If that doesn’t fully reset everything, go one step further:
Delete or (recommended) rename the entire folder:
\Steam\userdata\<YourSteamID3>\
example:
\Steam\userdata\1_9640002301\
This will act as a full wipe of local game data tied to CS2. When you relaunch the game, CS2 will recreate a fresh user data profile (means a new 9640002301 folder will be created).
Your CS2 should now be restored to its default settings. If you’re still experiencing issues, continue with the next steps – verifying your game files, checking Steam integrity, and reviewing your OS for potential problems.
Option 4: Verify game files
In cases of major issues – such as the game not launching, crashing to the desktop, texture problems, FPS drops or spikes, and similar problems – it is recommended to verify the integrity of game files in Counter-Strike 2.
This process allows Steam to scan all game files and check their versions. If any files are missing or corrupted, Steam will automatically re-download and replace them.
Important:
Make sure to back up any custom files in your game folder – such as configs, custom maps, or other personal files – before running the verification. Steam may delete any files that are not part of the official game installation during this process
Option 5: Reinstall Steam / System-Level Fixes
Reinstall Steam
If nothing else works, the issue might lie outside CS2.
This can resolve deeper issues with account sync or corrupted Steam files — but it’s a last resort.
System Maintenance Tips
Keep Windows and GPU drivers up to date.
Ensure your operating system is fully updated, and download the latest graphics drivers directly from official sources like NVIDIA or AMD.
Repair system files using DISM and SFC.
These commands help fix corrupted or missing system files in Windows OS:
dism /online /cleanup-image /restorehealth
sfc /scannow
Run these commands in Command Prompt (CMD) or PowerShell as Administrator.
Tip: The SFC tool uses the Windows component store to restore corrupted files. That’s why it’s recommended to run DISM first, to ensure the component store is intact, followed by SFC to perform the actual repairs.
Conclusion
Resetting your CS2 settings can help fix bugs, improve performance, and clean up years of trial-and-error tweaks. But always weigh the reset cost if you’ve heavily customized your setup — and back up your config files just in case.
Good luck and happy fragging!