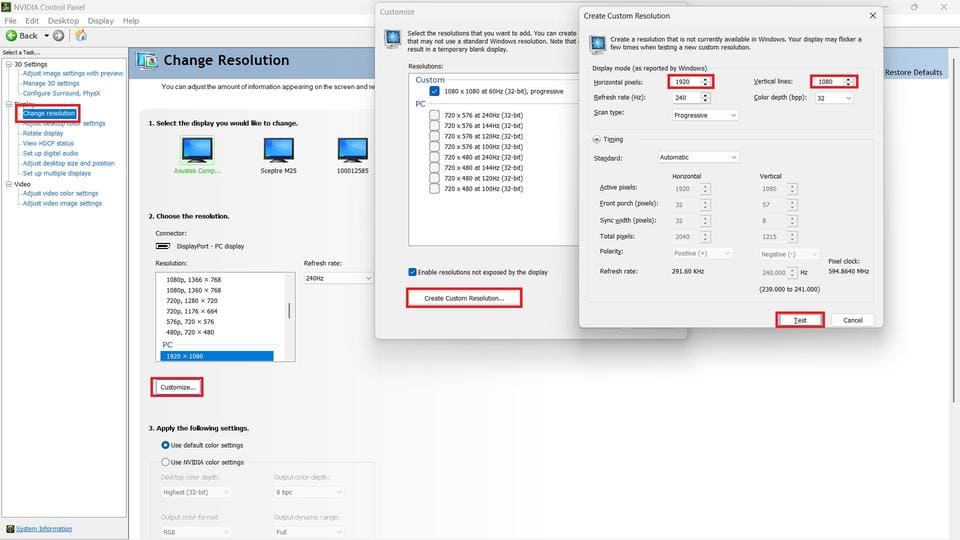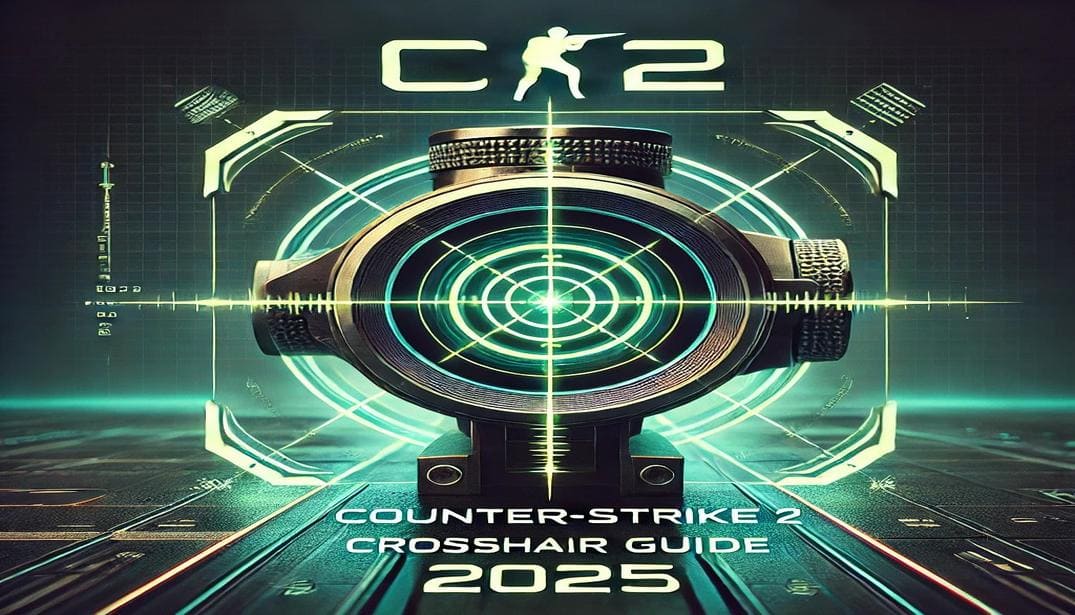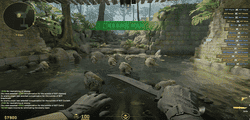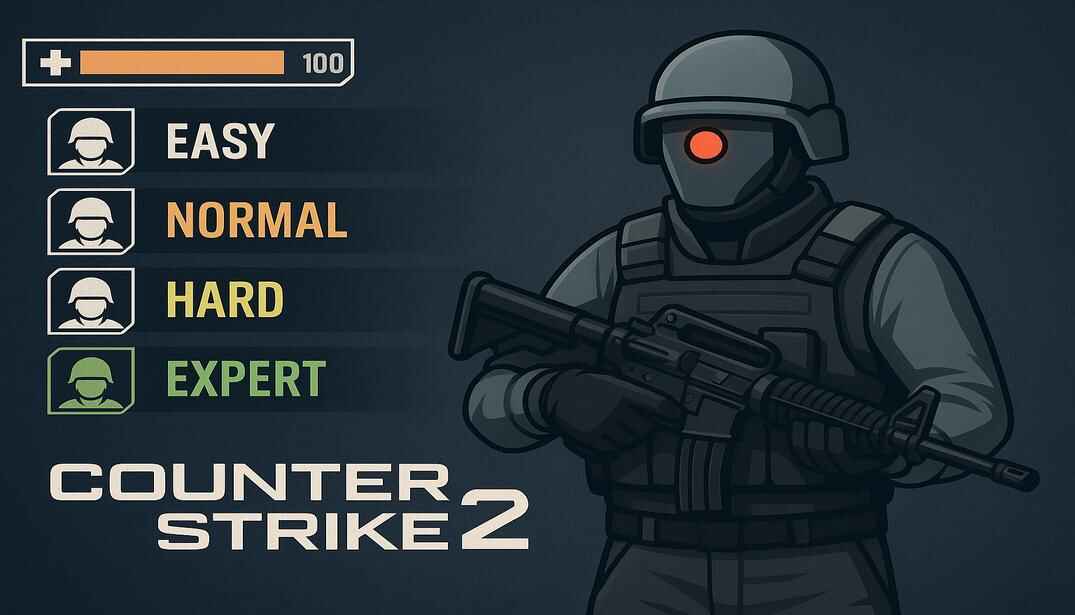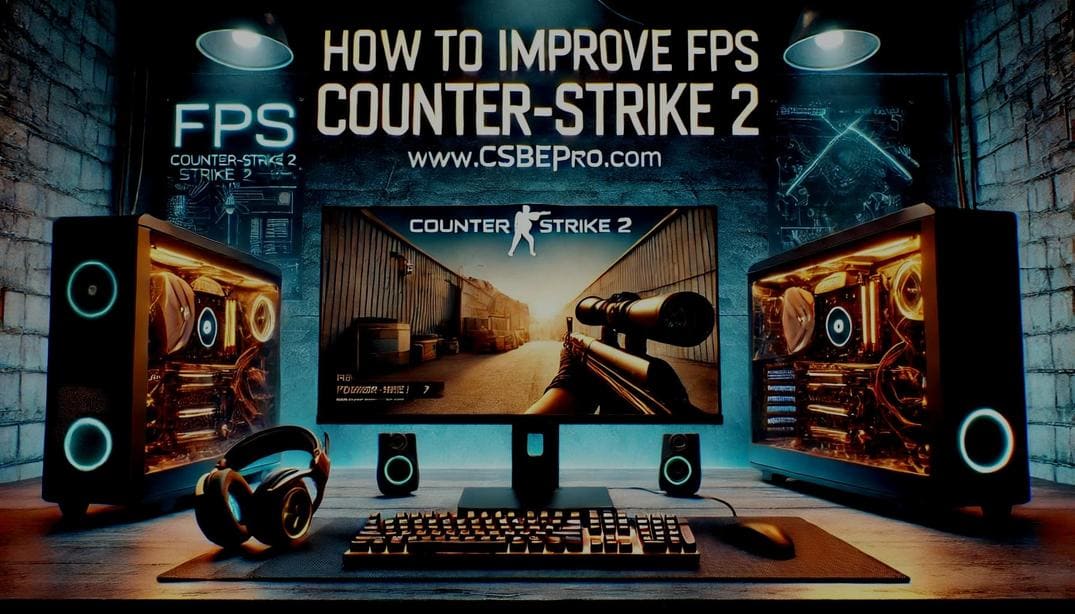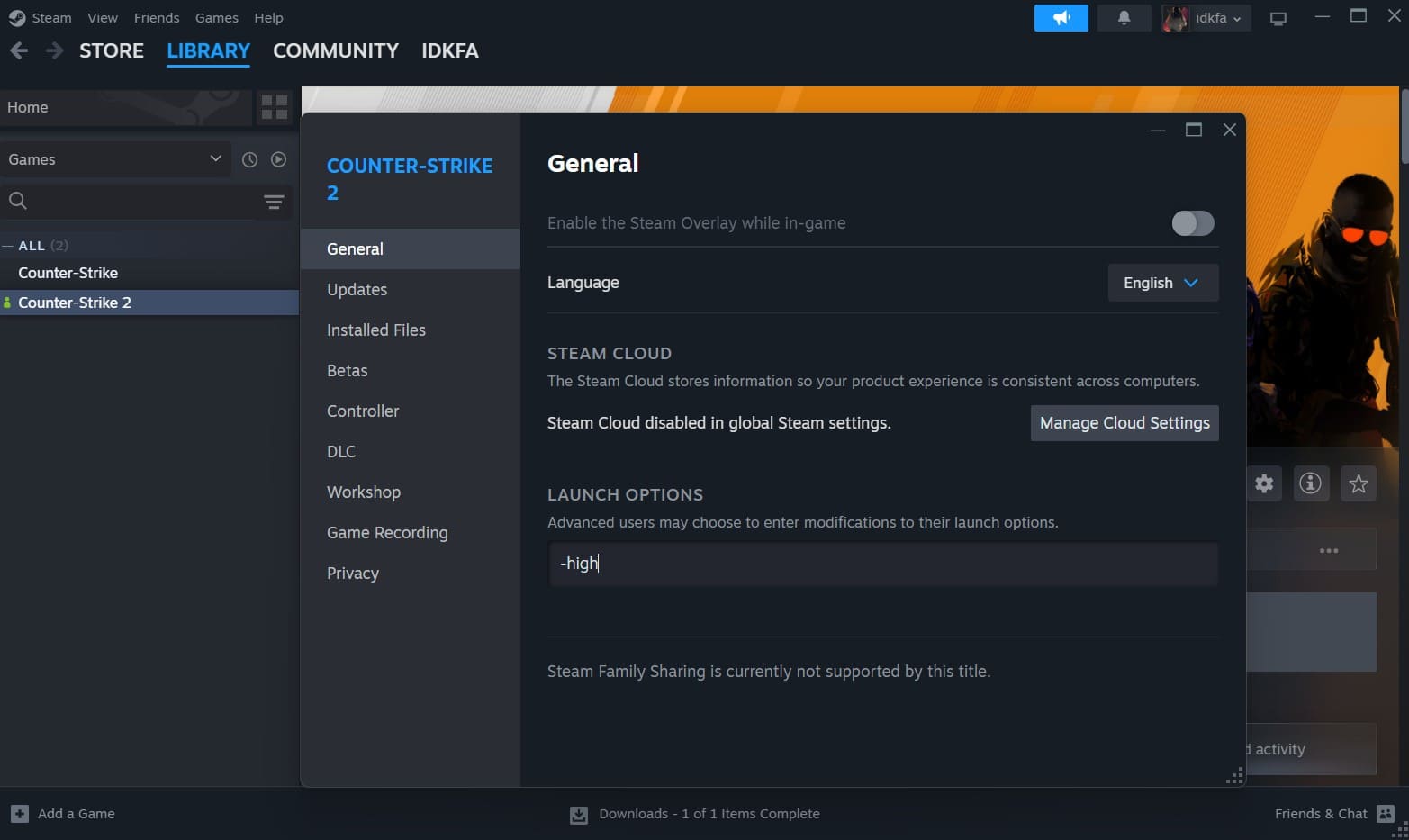Screen Resolution in Counter-Strike 2: A Complete Guide
Introduction
Screen resolution in Counter-Strike 2 has a big impact on gameplay comfort, performance (FPS), and image clarity. The resolution you choose affects how sharp the game looks and how smoothly it runs. It also influences your field of view, how large or fast player models appear, and how quickly you can focus your crosshair.
It is important to experiment with different combinations of settings to find what works best for your hardware and preferences. In this guide, I will explain which resolution you might choose, how and where to change it, and how aspect ratios influence what you see in-game.
What Is Screen Resolution?
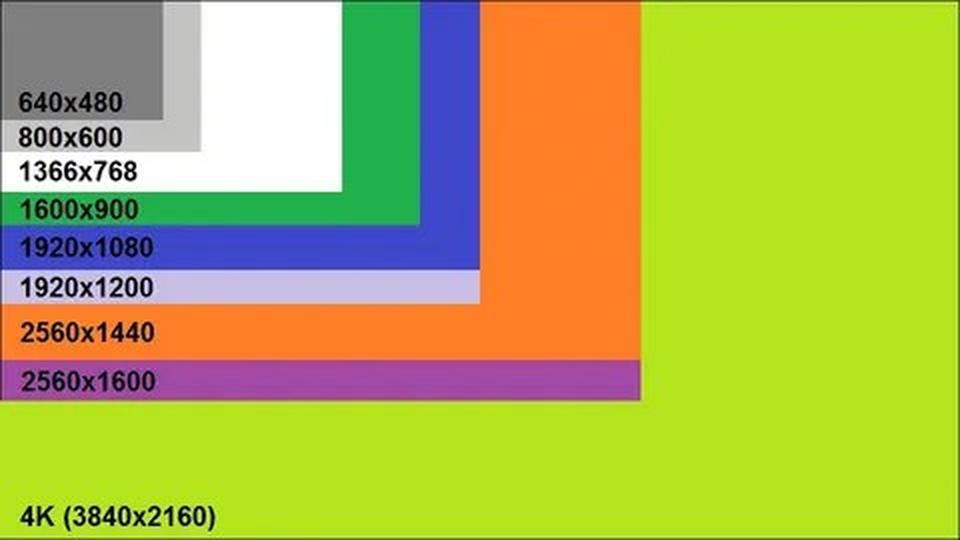
Screen resolution refers to the number of pixels shown on your monitor. It is usually written as two numbers, for example 1920×1080, where the first number is the width in pixels and the second is the height in pixels.
Higher resolutions display more detail but require stronger hardware to maintain stable FPS.
When you first start Counter-Strike 2, the game typically uses the resolution set in your operating system. If your system resolution is set to 1440×1080 instead of your monitor’s native 1920×1080, CS2 will launch at 1440×1080.
What Is Aspect Ratio?
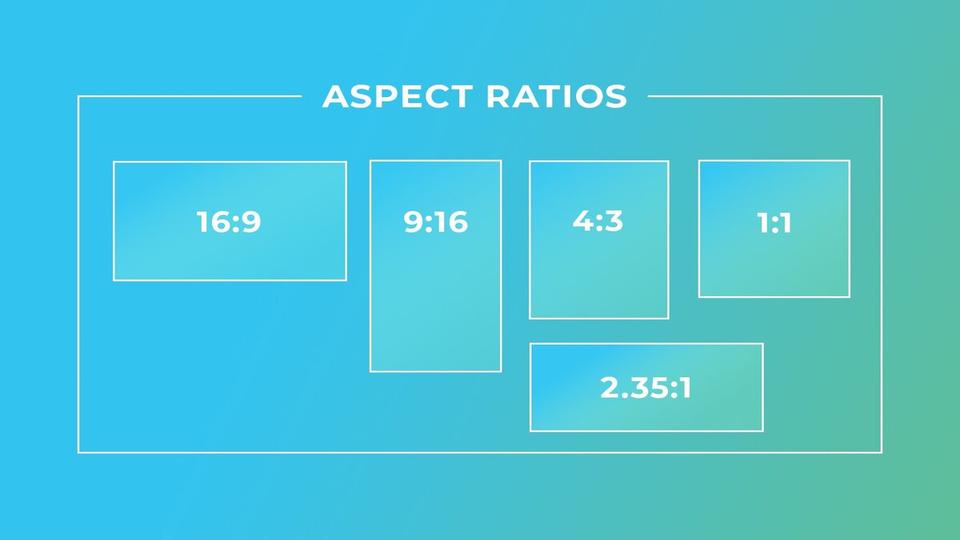
Aspect ratio is another key concept in CS2. It describes the relationship between the width and height of the screen, which determines how stretched or compressed the image appears.
Common aspect ratios include:
16:9 – Widescreen (e.g., 1920×1080, 1600×900, 1280×720)
4:3 – Older “square” format (e.g., 1280×960, 1024×768)
16:10 – Less common but still favored by some players (e.g., 1680×1050, 1280×800)
Aspect ratio influences how much you can see in the game. A wider ratio, like 16:9, shows more on the sides, whereas 4:3 stretched makes player models larger.
Which Aspect Ratio Should You Choose in CS2?
Aspect ratio preference often comes down to personal comfort and hardware limitations. The three main choices are 16:9, 4:3, and 16:10, each offering unique advantages.
16:9 provides a wider field of view (FOV), more natural visuals, and excellent clarity at higher resolutions. However, player models appear smaller, making aiming more challenging, and higher resolutions demand more powerful hardware to maintain high FPS.
4:3 (Stretched) enlarges player models, potentially making aiming easier. It also delivers a more dynamic gameplay feel and higher FPS, even on lower-end systems. However, it comes with drawbacks such as reduced peripheral vision compared to 16:9 and an initial visual “stretch” effect that may take time to adjust to.
16:10 acts as a middle ground, offering a balance between the wider view of 16:9 and the model enlargement of 4:3, making it a versatile option.
The best way to decide? Experiment with each aspect ratio and choose the one that best aligns with your aiming style and overall comfort.
Resolutions for 16:9 Aspect Ratio
Using a 16:9 ratio means you get a wider field of view compared to 4:3. This can be an advantage if you want to spot enemies sneaking in from the sides. Movement sometimes appears slower than on 4:3, which can be a pro or a con depending on how you prefer to aim. You also get better graphical detail, especially in the updated Source 2 engine.
However, 16:9 at 1920×1080 can feel demanding on weaker PCs. It also makes player models look smaller, which might hamper precision for some players. If you cannot maintain smooth FPS, try lowering the resolution to 1600×900 or 1280×720. Going lower than that may result in blurry or pixelated visuals.
Recommended 16:9 Resolutions
1920×1080: Best if you have a powerful PC and want sharp detail
1600×900: Good balance of performance and clarity
1280×720: Suited for lower-end hardware when you need higher FPS
Resolutions for 4:3 Aspect Ratio
Many professional players still favor 4:3, especially in stretched mode. This setting increases the size of enemy models, which can feel like an advantage in aiming. The main trade-off is a narrower peripheral view. You will not see as much on the sides as you would with a widescreen format.
Some people call it “the 4:3 disadvantage” when a player is taken out by someone they did not see on the edge of their screen. In reality, it rarely happens if you know where enemies typically appear. Stretched mode can also boost FPS because the system is rendering fewer total pixels, and many players find the faster movement more exciting.
Recommended 4:3 Resolutions
1024×768: Ideal for very low-end PCs or maximum FPS
1280×960: A popular sweet spot between performance and clarity
1440×1080: High detail and still stretched for larger player models, though it demands a bit more from your PC
Most Popular Resolutions in CS2
1280×960 (4:3 Stretched)
Enlarges player models and increases FPS, very popular among pros.
1920×1080 (16:9 Standard)
Delivers crisp visuals and a wide field of view, classic Full HD.
1280×960 (4:3 Black Bars): Maintains natural proportions without stretching the image.
1024×768 (4:3 Stretched): Common for lower-end PCs, also nostalgic for older CS players.
1440×1080 (4:3 Stretched): More clarity than 1280×960 while preserving the “stretched” feel.
1440×1080 (4:3 Black Bars): Maintains higher clarity with black bars on the sides.
Some players wonder if using 1080×1080 (1:1) is a “cheater” resolution, but that is a myth. No resolution grants an unfair advantage. Good practice and awareness are always more important.
Most Popular Resolutions in CS2
1280×960 (4:3 Stretched) – Used by up to 50% of pro players.
This resolution enlarges player models, making them easier to spot, and boosts FPS, making it a popular choice among professionals.
1920×1080 (16:9 Standard)
Delivers crisp visuals and a wide field of view, classic Full HD.
1280×960 (4:3 Black Bars) – Preferred by old-school players.
Keeps the original aspect ratio with black bars on the sides, preserving natural proportions without any image distortion.
1024×768 (4:3 Stretched)
Common for lower-end PCs, also nostalgic for older CS players.
1440×1080 (4:3 Stretched)
More clarity than 1280×960 while preserving the “stretched” feel.
1440×1080 (4:3 Black Bars)
Maintains higher clarity with black bars on the sides.
How to Set a New Screen Resolution in CS2
For NVIDIA
- Open NVIDIA Control Panel
- Go to “Change Resolution” and click “Customize…“
- Click “Create Custom Resolution…“
- Enter the resolution and refresh rate
- Click “Test” and confirm if it looks good
- Open CS2 and choose your new resolution
For AMD
- Open AMD Radeon Settings
- Go to Display > Custom Resolutions
- Click Create New and enter the parameters
- Click Save
Launch CS2 and pick the new resolution in the video settings.
Advantages of Black Bars

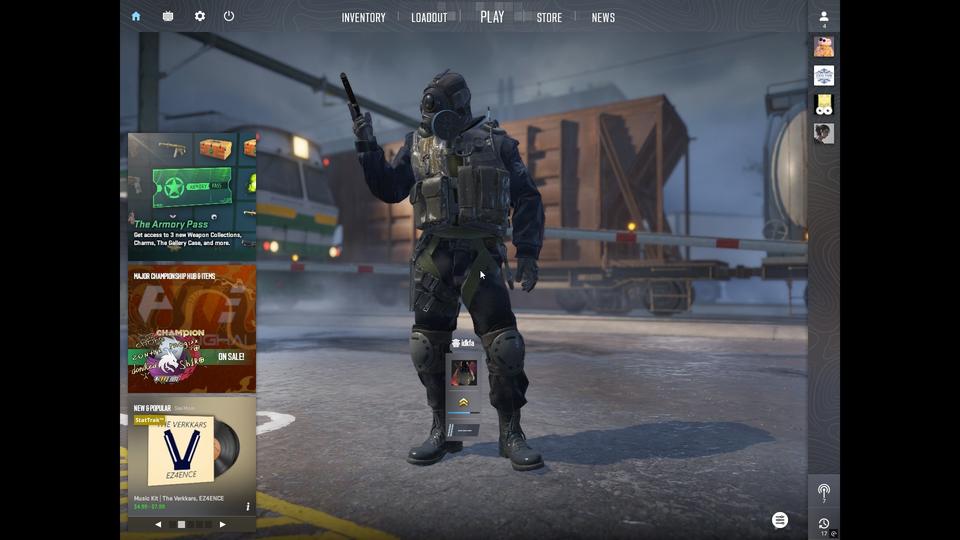
When you use Black Bars at 4:3, the game keeps natural proportions but places extra space on the sides. This can help you focus more on the action at the center of your screen. It also tends to offer higher FPS compared to stretching. Some players find that it makes them react faster since they only concentrate on a narrower view.
How to Set Up Black Bars
For NVIDIA
- Open NVIDIA Control Panel
- Go to “Adjust Desktop Size and Position“
- Select “No Scaling” under Scaling Mode
- Choose “Display” under Perform Scaling On
- Click “Apply“
For AMD
- Open AMD Radeon Settings
- Go to Display > Scaling Mode
- Select Preserve Aspect Ratio
- Click Apply
Now, when you pick a 4:3 resolution in CS2, it will show black bars on the sides rather than stretching to fill the screen.
Resolution Settings of Professional CS2 Players
Many pro players use specific resolution settings to balance comfort and performance. It is normal for them to switch these settings occasionally. Most pros still favor 4:3 stretched resolutions like 1280×960 or 1024×768. These settings enlarge enemy models, offer higher FPS, and give the game a more dynamic feel. Some players prefer 1920×1080 (16:9) to see more of the environment with crisp detail.
s1mple, donk, ZywOo, and m0NESY: 1280×960 (4:3 Stretched)
sh1ro and chopper: 1280×960 (4:3 Black Bars)
rain: 1280×800 (16:10)
EliGE: 1680×1050 (16:10)
ropz: 1920×1080 (16:9)
Since everyone has different preferences, it is worth experimenting with a few options to see what fits your style.
Impact of Resolution on CS2 Performance
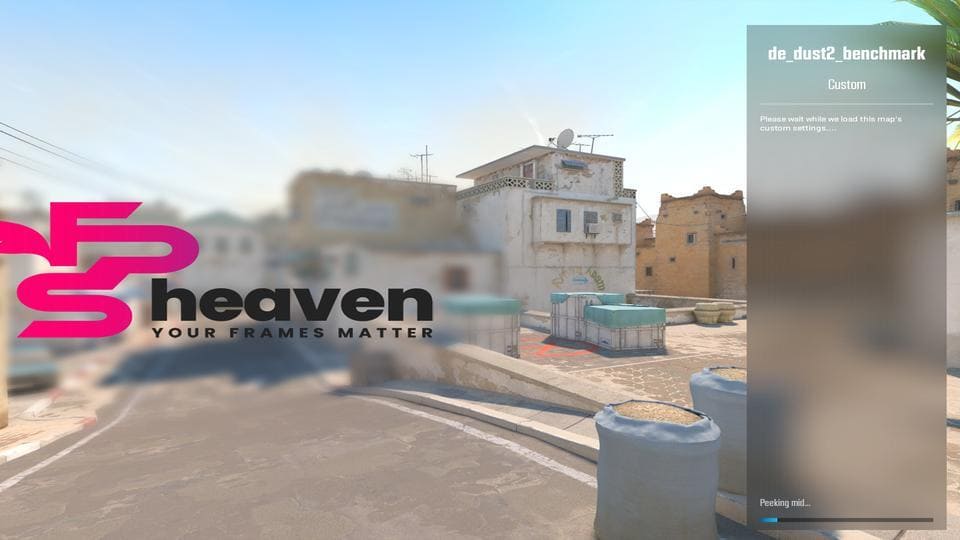
Higher resolutions produce sharper visuals but can drag down FPS if your hardware is not up to the task. Lower resolutions can increase FPS, which makes gameplay feel smoother. Finding a balance between clarity and performance is key.
Here is an example using a system with an AMD Ryzen 7 7800X3D, 32GB of RAM, and an RTX 3070 Ti. Game settings were mostly on low to medium, with 8X MSAA enabled.
1920×1080: ~ 422.9 FPS
1440×1080: ~ 498.7 FPS
1280×960: ~ 561.1 FPS
That means 1440×1080 got 17.9% higher FPS compared to 1920×1080, and 1280×960 got 32.6% higher FPS than 1920×1080. If performance is your priority, 4:3 resolutions like 1280×960 or 1440×1080 are great ways to boost FPS without sacrificing too much clarity.
How to Change Resolution in CS2
Method 1: In-Game Settings
- Launch CS2
- Go to Settings > Video
- Select your Aspect Ratio (e.g., 4:3, 16:9, or 16:10)
- Choose your preferred resolution under Screen Resolution (e.g., 1280×960, 1920×1080, or 1280×800)
- Set Display Mode to Fullscreen for the best performance
- Click Apply
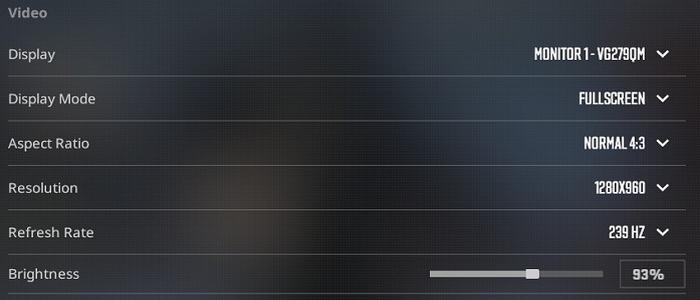
Method 2: Launch Options
- Open Steam
- Right-click CS2 in your Library, then pick Properties
- In Launch Options, add
-w 1280 -h 960 - Close and start the game
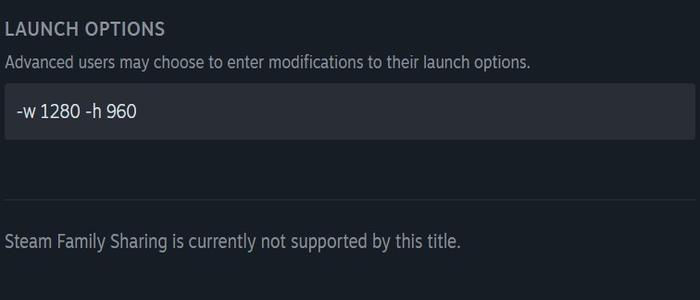
Method 3: Configuration File
- Find the CS2 settings folder, usually at
C:\Program Files (x86)\Steam\userdata\YOUR_STEAM_ID\730\local\cfg - Open cs2_video.txt and edit
“setting.defaultres” “1280”
“setting.defaultresheight” “960” - Save the file and launch CS2
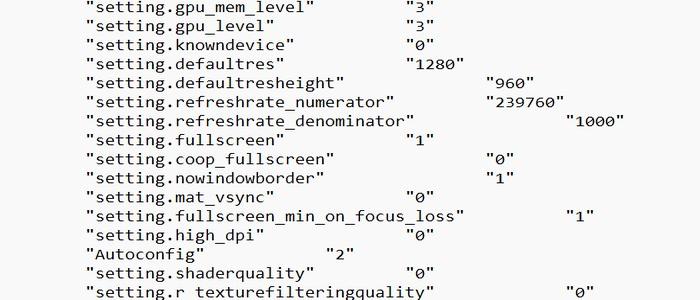
Conclusion
Choosing the right screen resolution in Counter-Strike 2 is essential for a comfortable and competitive experience. Consider your playstyle, monitor, PC performance, and personal preferences when making a decision. If you prioritize performance and FPS, try a lower resolution. If crisp visuals are more important, you may want to stick to higher resolutions, assuming your hardware can handle it. Experiment until you find the sweet spot that gives you both clarity and smooth gameplay.
Good luck and happy fragging!