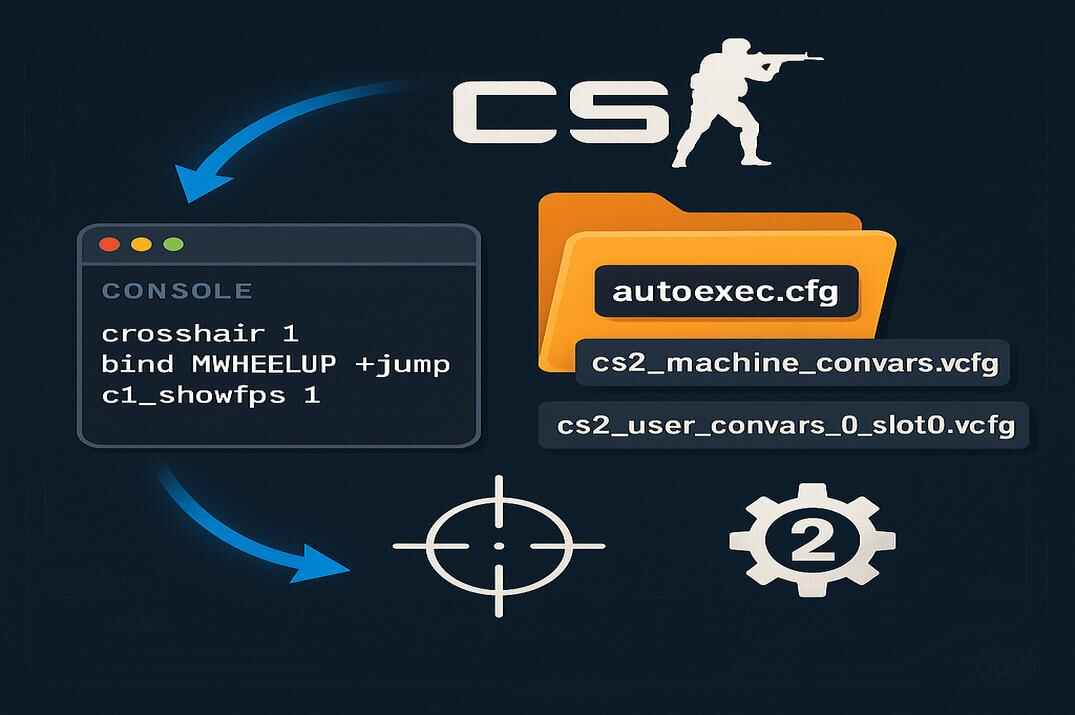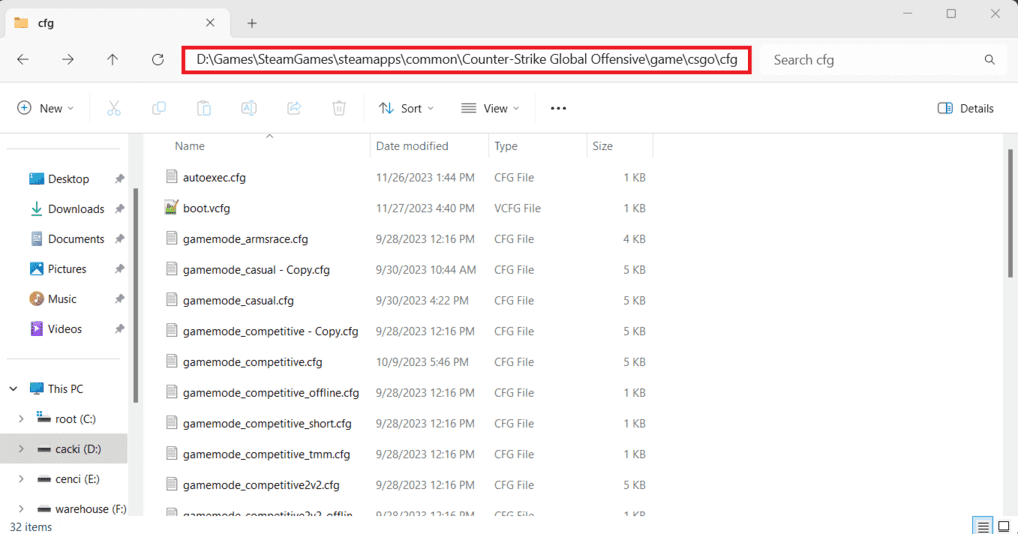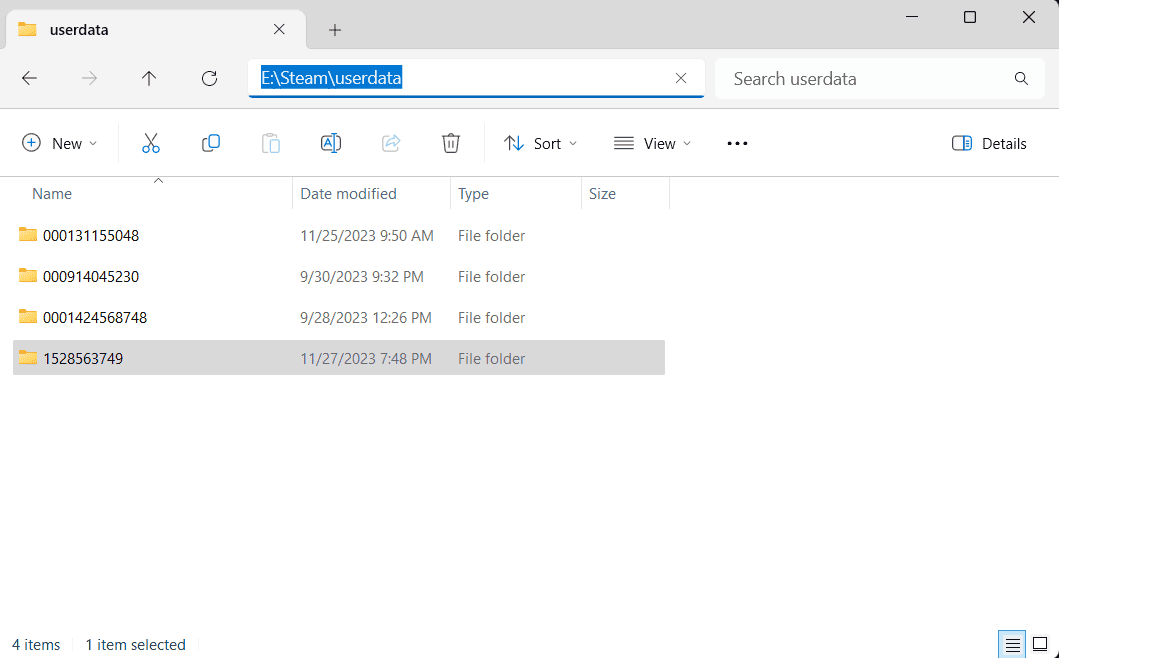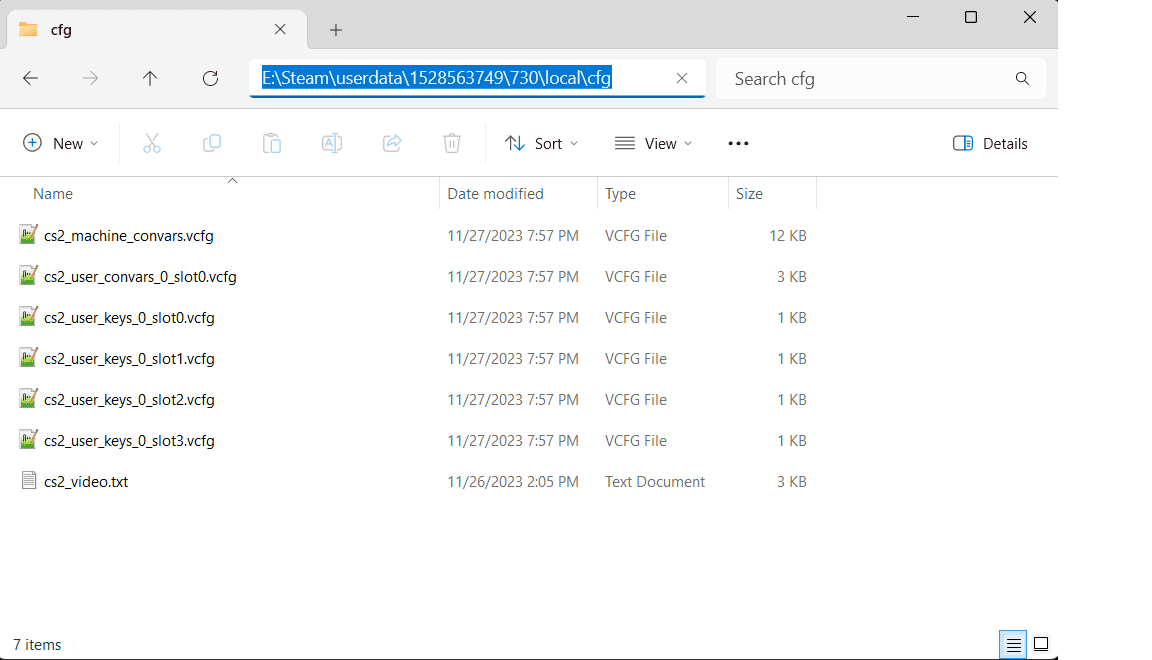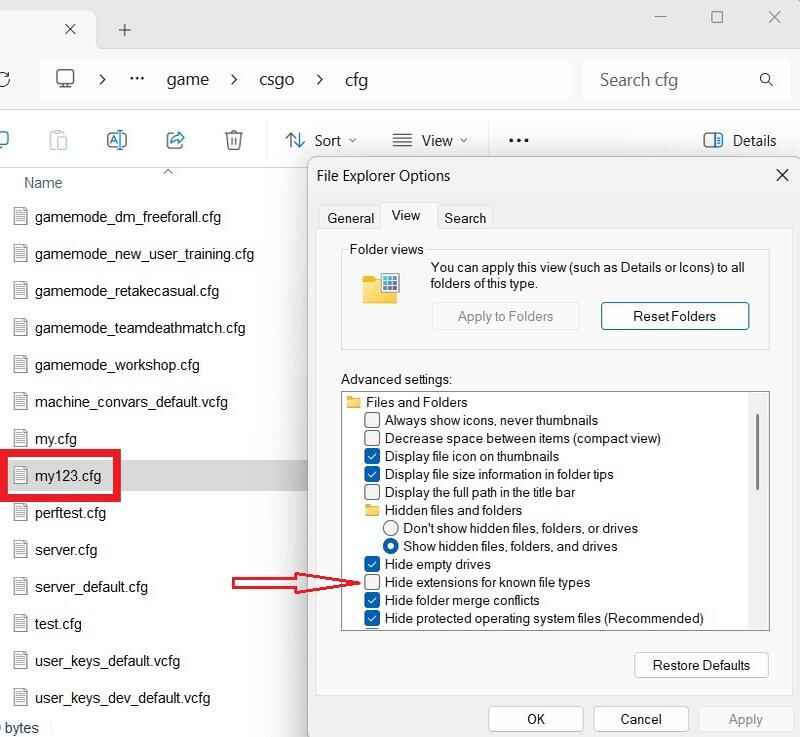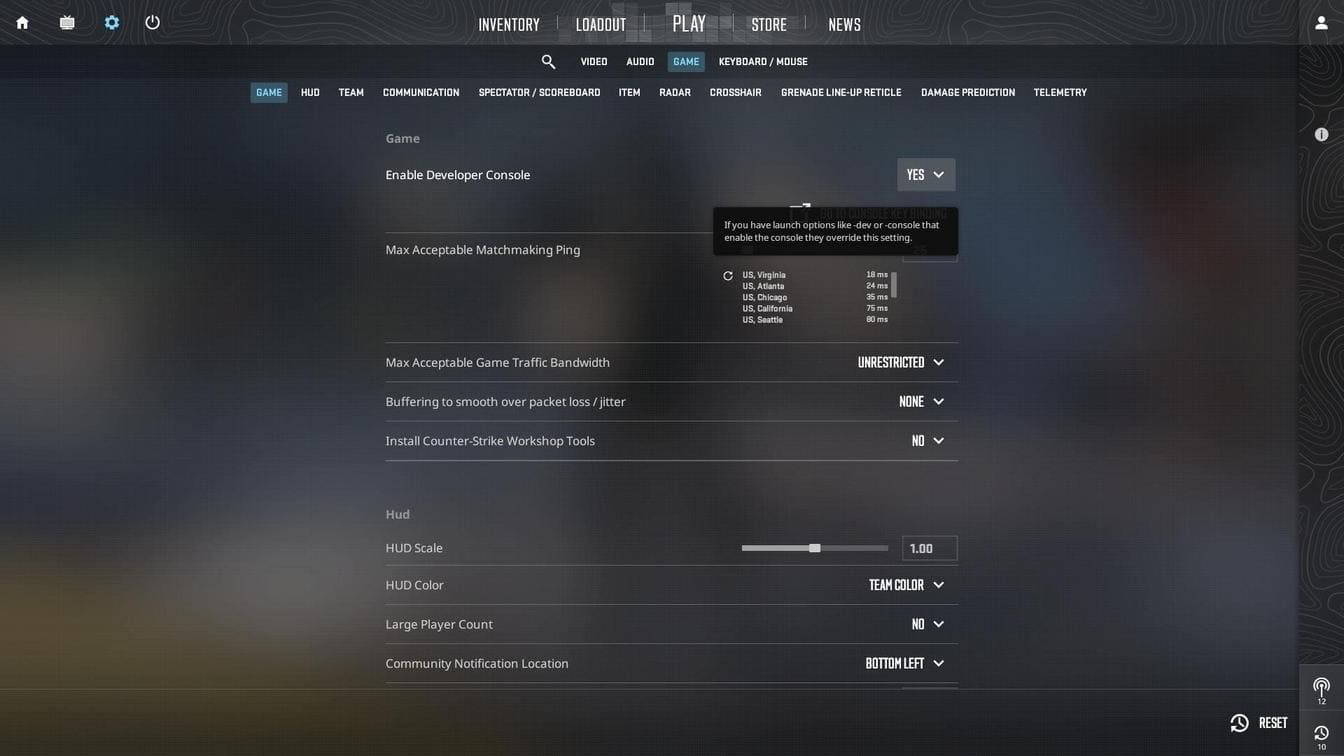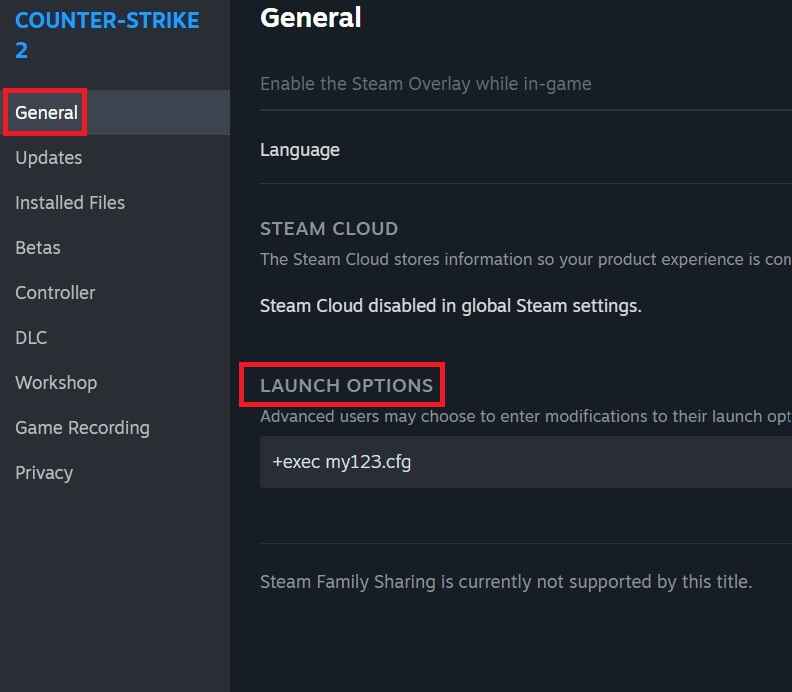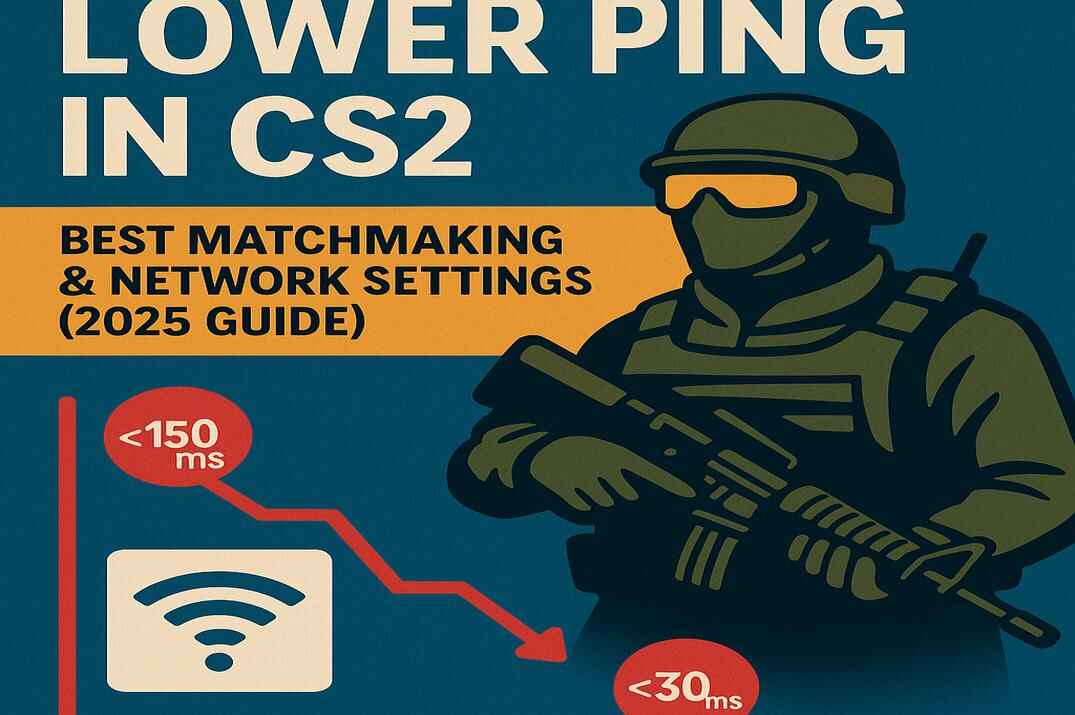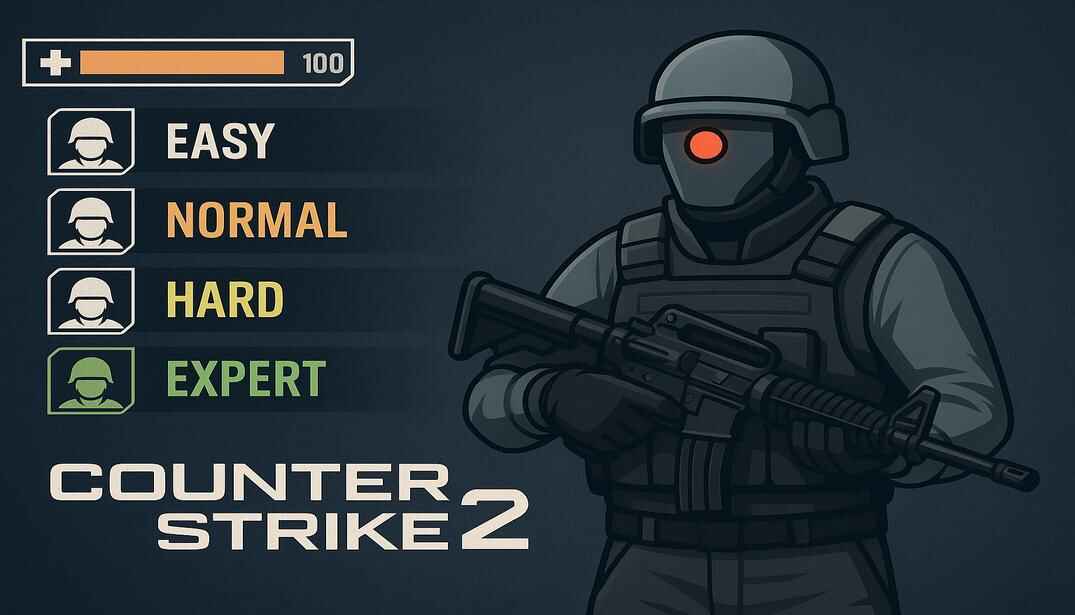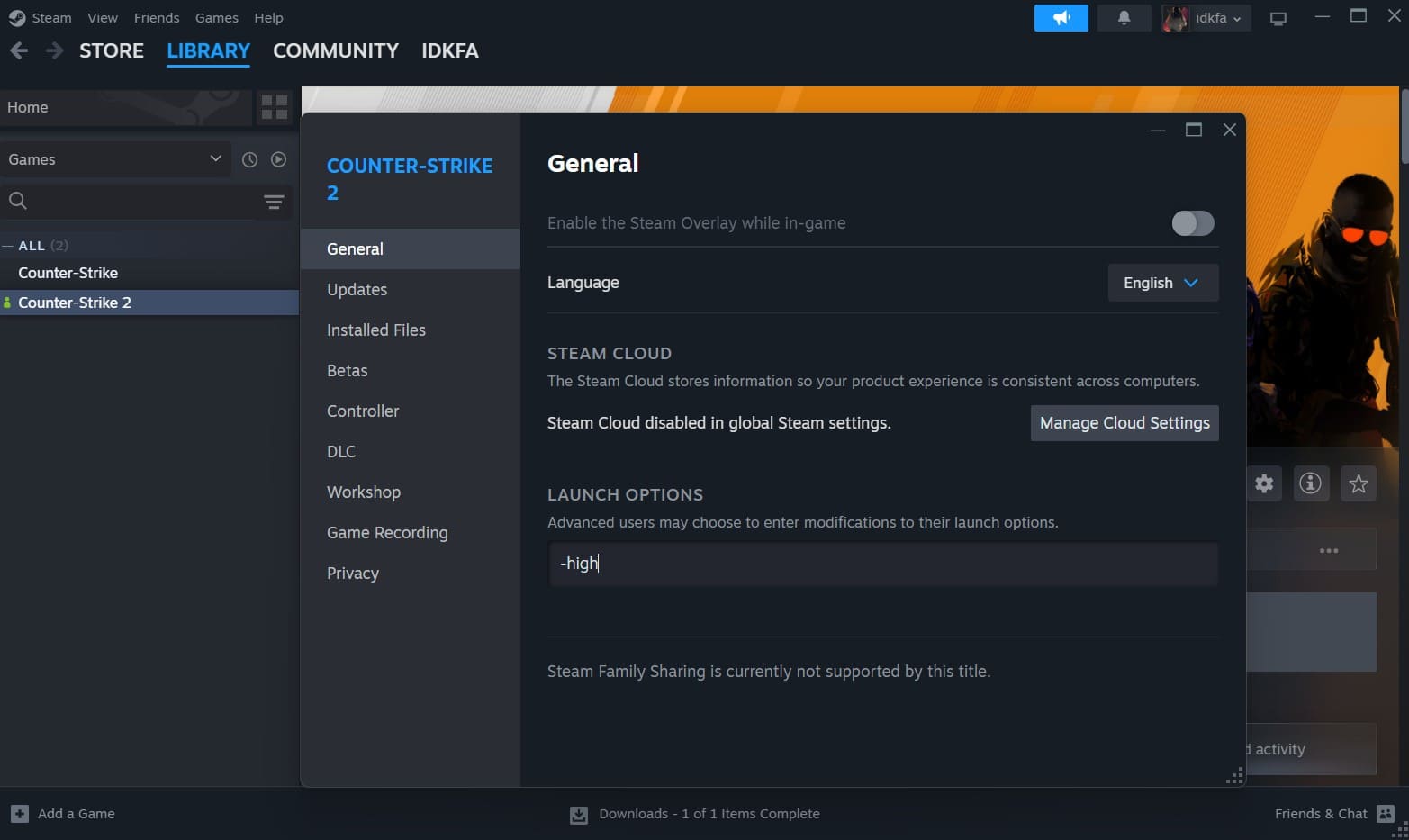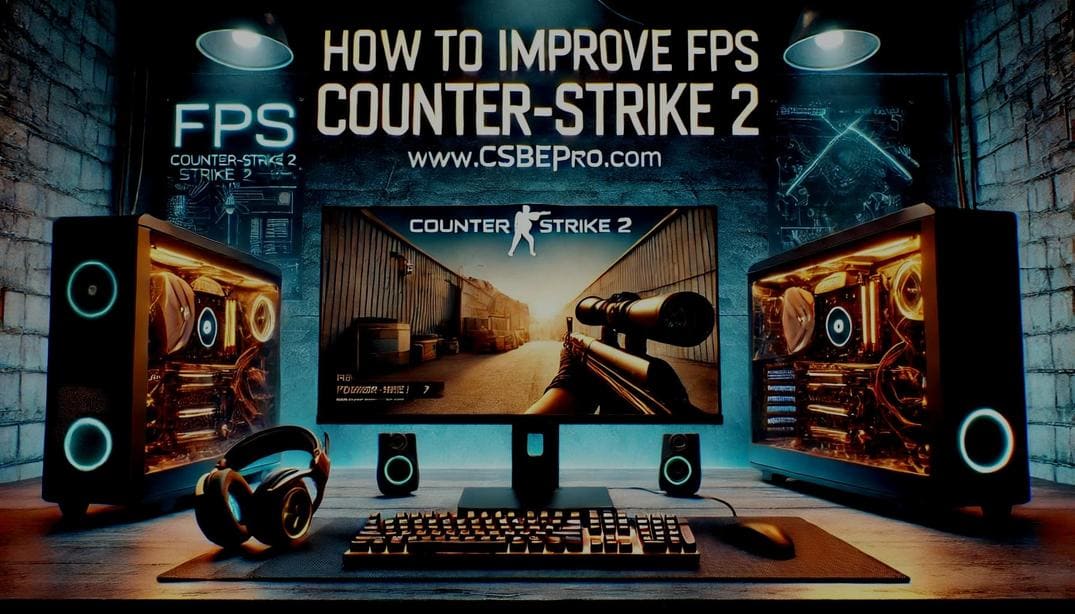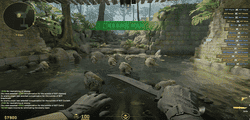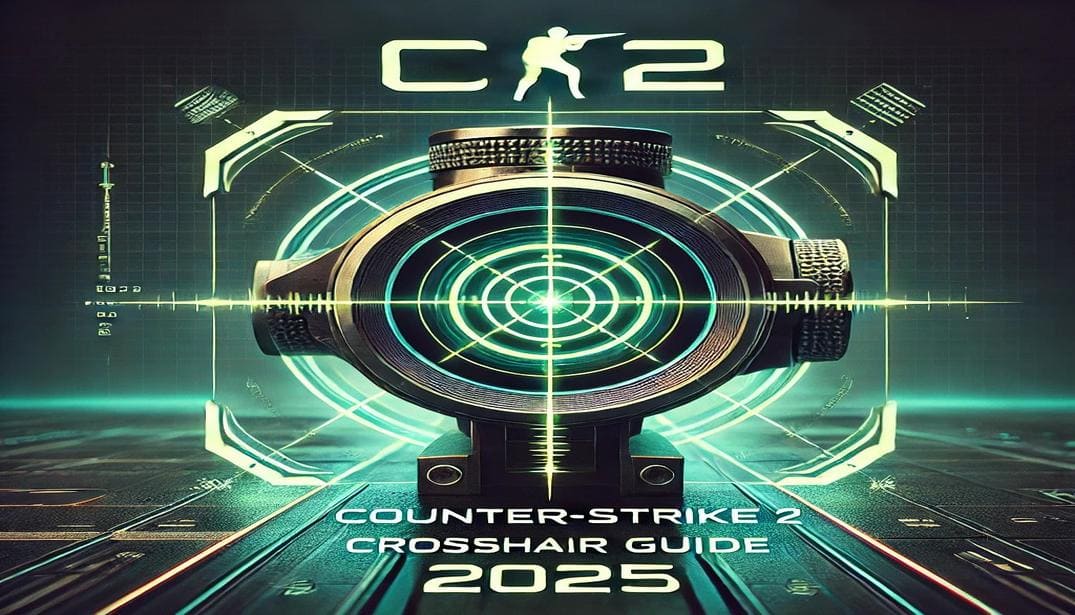Optimizing Counter-Strike 2
Player Configuration Files
About Configuration Files in CS2
Counter-Strike 2 offers extensive customization options through its developer console and configuration files, allowing players to personalize nearly every aspect of the game. These settings include reducing ping, boosting FPS, adjusting aiming elements like size, shape, and color, modifying mouse sensitivity, optimizing brightness and resolution, and configuring hand positioning, among many others.
Although configuration files may seem complex at first, they are quite straightforward. They contain lists of settings you can apply to your game, covering everything from basic changes like key bindings and mouse sensitivity to more advanced elements like scripts and custom commands. However, for newcomers, the process can feel overwhelming — particularly since the configuration system in Counter-Strike 2 differs significantly from that of previous titles like Counter-Strike: Global Offensive and Counter-Strike 1.6.
To make things easier, I have prepared a comprehensive guide to help you navigate the configuration process with confidence.
What Are CS2 Configuration Files For?
CS2 configuration files serve several important purposes:
- Changing specific settings
Some settings in CS2 can only be modified through configuration files. These files unlock customization options that are not available in the in-game settings menu.
- Saving settings for future use
Configuration files allow you to save all your customized settings. This means you can instantly reapply your preferred configurations each time you play, without needing to adjust settings manually.
- Creating multiple configuration profiles
You can maintain different configuration files tailored for various servers, playstyles, or scenarios. This flexibility lets you quickly switch between profiles depending on your needs.
- Maintaining a personal configuration file
Unlike the default game configuration files, which reset to their defaults each time CS2 launches (unless your operating system marks them as writable), a personal config file remains untouched. This ensures your custom settings are preserved across game sessions.
Overall, CS2 configuration files offer a reliable and efficient way to manage and maintain your settings, delivering a more consistent and personalized gaming experience.
Where to Find CS2 Configuration Files
In Counter-Strike 2, configuration files are located in two main places.
The default configuration files can be found in the \cfg\ folder inside the game’s root directory. The typical path is:
..\Steam Library\steamapps\common\Counter-Strike Global Offensive\game\csgo\cfg\
Account-specific (player) configuration files are stored within the \userdata\ folder in your Steam installation directory. The path generally looks like this:
..\Steam\userdata\
Example:
One of my Steam libraries is installed on drive D:\ in a folder called \Games\.
The full path to the default CS2 configuration files is:
D:\Games\SteamGames\steamapps\common\Counter-Strike Global Offensive\game\csgo\cfg\
Steam itself is installed on drive E:\, and the path to the account-specific CS2 configuration files is:
E:\Steam\userdata\ID#\730\local\cfg\
"ID#" refers to your Steam numeric ID. If you only have one Steam account on your PC, the "userdata" folder inside the Steam directory will contain just a single folder. However, if you have multiple accounts, you will need to identify the correct Steam ID that corresponds to the account you want to access.
The Counter-Strike 2 user configuration files
Counter-Strike 2 stores various user-specific settings across multiple configuration files. Below is a breakdown of the key files and their functions.
cs2_machine_convars.vcfg
Game Console Variables (Cvars)
This file stores over 315 console commands that configure core game settings, including networking, audio, interface, performance, and more.
It applies globally to the game and is automatically overwritten each time Counter-Strike 2 is launched.
cs2_user_convars_0_slot0.vcfg
User-Specific Console Variables
The cs2_user_convars_0_slot0.vcfg file is a configuration file used by Counter-Strike 2 to store player-specific settings.
This file contains over 90 console commands that control various aspects of the game’s user settings, including crosshair customization, joystick input, mouse sensitivity, camera look settings, and more. These commands allow players to tailor the gameplay experience to their personal preferences, enhancing comfort and performance.
In essence, the cs2_user_convars_0_slot0.vcfg file serves a similar purpose to the cs2_machine_convars.vcfg file, but it focuses on user-specific rather than machine-wide configurations.
Both cs2_machine_convars.vcfg and cs2_user_convars_0_slot0.vcfg can be edited using a simple text editor like Notepad. However, keep in mind the following behavior upon launching the game:
- Added (non-default) commands will be executed but then removed.
- Deleted default commands will be restored, but not executed.
- Modified values of existing commands will persist.
You can prevent the game from overwriting these files by setting them to Read-Only in the file properties. This ensures your commands are executed every time the game starts.
Using the Read-Only attribute is not recommended, as it may block updates to the configuration structure during game patches. This could result in missed updates or potential game issues.
Caution!
cs2_user_keys_0_slot0.vcfg
Key Bindings
This file stores all your key bindings used in the game.
cs2_video.txt
Video Settings
This file includes over 30 commands that control visual settings such as resolution, aspect ratio, shadows, textures, and more. Adjusting these commands allows you to optimize your visual experience according to your performance needs or personal preferences.
"video.cfg"
{
"Version" "15"
"VendorID" "4318"
"DeviceID" "9346"
"setting.cpu_level" "3"
"setting.gpu_mem_level" "3"
"setting.gpu_level" "3"
"setting.knowndevice" "0"
"setting.defaultres" "1920"
"setting.defaultresheight" "1080"
"setting.refreshrate_numerator" "239760"
"setting.refreshrate_denominator" "1000"
"setting.fullscreen" "1"
"setting.coop_fullscreen" "0"
"setting.nowindowborder" "1"
"setting.mat_vsync" "0"
"setting.fullscreen_min_on_focus_loss" "1"
"setting.high_dpi" "0"
"Autoconfig" "2"
"setting.shaderquality" "0"
"setting.r_texturefilteringquality" "0"
"setting.msaa_samples" "0"
"setting.r_csgo_cmaa_enable" "0"
"setting.videocfg_shadow_quality" "1"
"setting.videocfg_dynamic_shadows" "1"
"setting.videocfg_texture_detail" "0"
"setting.videocfg_particle_detail" "0"
"setting.videocfg_ao_detail" "0"
"setting.videocfg_hdr_detail" "3"
"setting.videocfg_fsr_detail" "0"
"setting.monitor_index" "0"
"setting.r_low_latency" "1"
"setting.aspectratiomode" "0"
}
Creating and Running Custom Config Files in CS2
Custom config files in Counter-Strike 2 are useful for automating console commands, settings, and scripts. These files can be run manually from the in-game console or automatically at launch via several methods.
Step 1: Create the .cfg file
Locate the config folder:
..\steamapps\common\Counter-Strike Global Offensive\game\csgo\cfg\
- Open the folder above.
- Create a new text file and name it using letters, numbers, underscores, or dashes.
Example: my123.txt - Rename the extension from .txt to .cfg.
Final filename: my123.cfg
To show file extensions in Windows:
Go to Control Panel > File Explorer Options > View tab, and uncheck “Hide extensions for known file types” box.
- Open the .cfg file in a text editor (like Notepad) and enter your desired commands, binds, or scripts.
- Once saved, the file can be executed using one of the methods below.
Step 2: Run the Config File
Via Console (Manual)
Via Launch Options (Automatic)
Via autoexec.cfg (Optimal)
The autoexec.cfg file is a special configuration file used to automatically run custom commands every time Counter-Strike 2 launches. It’s a reliable and convenient way to ensure your settings, scripts, or binds are always applied – without needing to type anything in the console.
- In the cfg folder, create a new file called: autoexec.cfg
- Open it in a text editor and either and paste your custom commands directly or use the exec command to load another config file:
exec my123.cfg
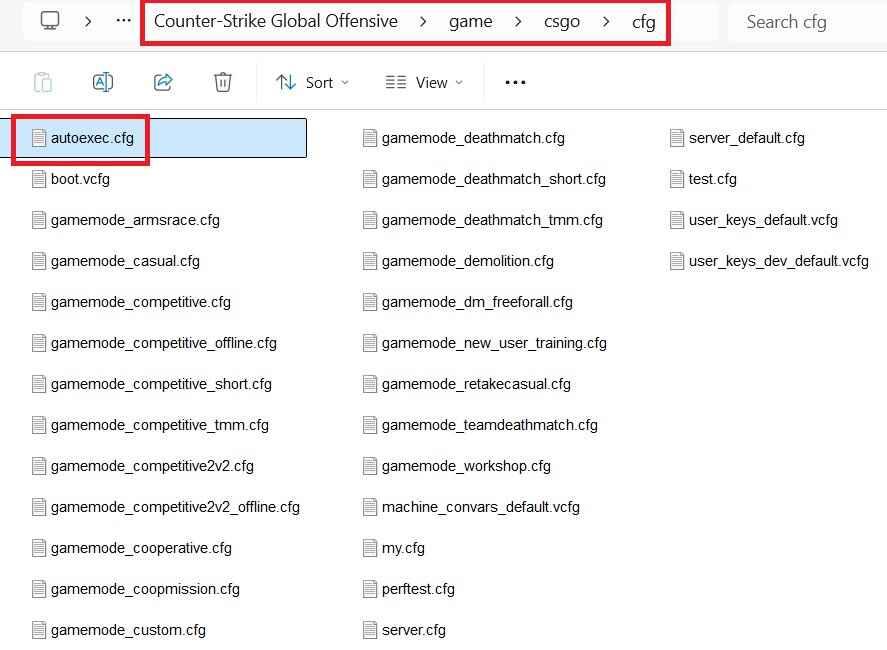
Organizing Config Files in a Subfolder (Recommended)
You can store your custom .cfg files in a subfolder(s) for better organization and long-term flexibility – especially helpful if you’re using multiple scripts or want to keep things tidy.
- There are several good reasons to create a subfolder(s) within the \cfg\ directory:
- Keep the main \cfg\ folder uncluttered.
- Clearly separate your personal scripts from game or system files.
- Simplify backups or transferring settings to another system.
- Make testing, editing, and managing multiple config files easier.
- Avoid accidentally modifying or deleting important default files.
Place my123.cfg in a folder like:
..\cfg\myfiles\
Then reference it in autoexec.cfg like this:
exec myfiles/my123.cfg
CS2 does not include an autoexec.cfg by default - you must create it manually. The game will automatically run this file at launch without any extra steps. Unlike launch options, this method allows you to easily edit and test multiple scripts by chaining them together using exec commands.
Important Notes
Personal configuration file example:
mm_dedicated_search_maxping "51"
fps_max "0"
cl_draw_only_deathnotices "0"
// cl_showfps "1"
func_break_max_pieces "0"
sv_party_mode "0"
spec_replay_autostart "0"
// Useful
bind "q" "lastinv"
alias "dd" "disconnect"
alias "qq" "quit"
// Show score+FPS+PING+Packet
alias +drow "cl_hud_telemetry_frametime_show 2; cl_hud_telemetry_ping_show 2; cl_hud_telemetry_net_detailed 2; cl_hud_telemetry_net_misdelivery_show 2; cl_hud_telemetry_net_quality_graph_show 2; +showscores"
alias -drow "cl_hud_telemetry_frametime_show 0; cl_hud_telemetry_ping_show 0; cl_hud_telemetry_net_detailed 0; //cl_hud_telemetry_net_misdelivery_show 0; cl_hud_telemetry_net_quality_graph_show 0; -showscores"
bind "TAB" "+drow"
// Buy
bind "F4" "buy hegrenade; buy flashbang; buy smokegrenade; buy molotov"
bind "F5" "buy deagle; buy vesthelm; buy defuser"
bind "F6" "buy sg550; buy aug; buy vesthelm; buy defuser"
bind "F7" "buy ak47; buy m4a1_silencer; buy vesthelm; buy defuser"
bind "F8" "buy scar20; buy sg550; buy vesthelm; buy defuser"
bind "F9" "buy awp; buy vesthelm; buy defuser"
Conclusion
Configuration files in Counter-Strike 2 offer a deeper level of control and customization than the standard in-game menus allow. Whether you’re fine – tuning performance, setting up keybinds, or building multiple gameplay profiles, these files let you shape the game around your preferences.
While CS2 stores most settings automatically in internal .vcfg files, creating your own .cfg files gives you flexibility, portability, and full ownership of your setup. With just a text editor and a few commands, you can build a config that loads your favorite settings in seconds – every time you play.
Learning how to work with these files isn’t just for advanced players – it’s a smart move for anyone who wants a consistent and optimized experience in Counter-Strike 2.