Ancient Map Callouts in Counter-Strike 2
Callouts on Ancient aren’t just labels – they’re the language of smart strategy. Whether you’re setting up a fast-paced push or holding down a crucial angle, knowing these key locations can make or break a round.
Familiarizing yourself with these callouts helps more than just communication, it sharpens your awareness, improves your positioning, and allows for quicker decision-making under pressure. Understanding how each section of the map connects and where opponents are likely to appear can turn a just play into a game-winning one.
Spend time walking through the map, learning not only the names but also the common pre-aim(fire) spots, nade lineups, and escape routes. The more comfortable you are with these callouts, the more confident and coordinated your team becomes.
If you’re looking for more Ancient map details, don’t stop at just the callouts. Follow the link to get the complete map guide a detailed breakdown built to help players at any level improve their game sense, tactics, and map control.

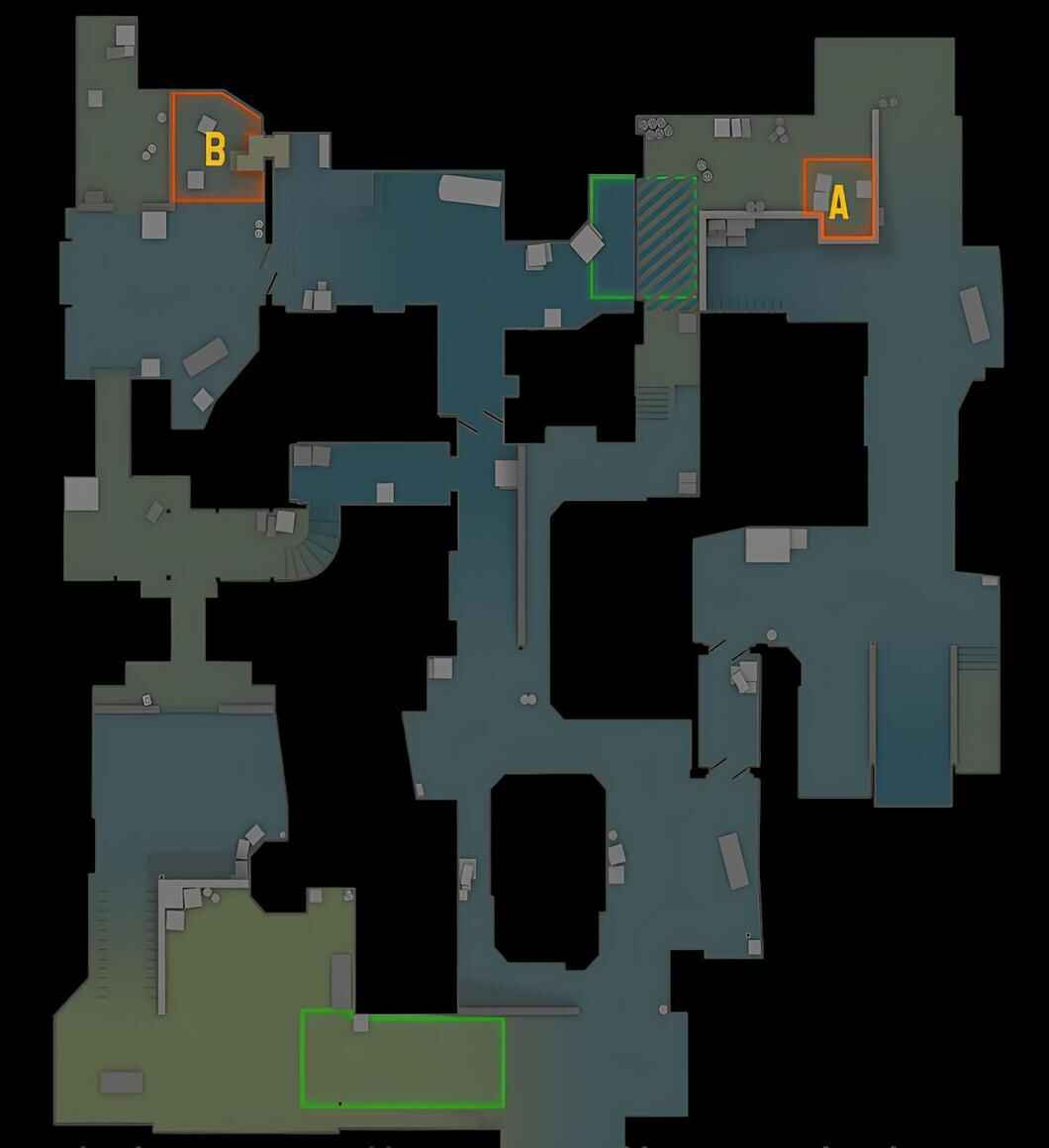
Tunnel
Tunnel
Stairs
Long
Doors
Doors
Stairs