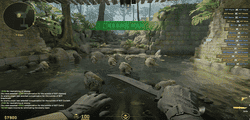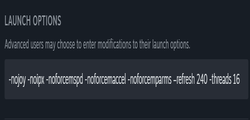CS 2 Five necessary commands to create Scripts
Quick Links
BIND: Tailoring Controls for Swift Action
In the fast-paced world of Counter-Strike 2, where every second counts, the BIND console command emerges as a crucial tool for optimizing your gaming experience. This command empowers you to assign keyboard or mouse buttons to execute specific console commands swiftly, providing a seamless way to elevate your gameplay. Below, we’ll delve into the syntax and provide examples to guide you in harnessing the full potential of this command.
How it Works
- Assign a Key or Button:
Choose the key or mouse button you want to bind actions to - Choose Your Commands:
Select one or more console commands to execute when the key is pressed - Activate the Bind:
Use the BIND command in the console to create the binding
Syntax
bind "execute_button" "command1"
or
bind "execute_button" "command1; command2; commandN"
Key Elements
- bind:
The “bind” console command - execute_button:
The key or mouse button to bind (e.g., “h“, “F9“, “mouse4“) - command1, command2, commandN:
Console commands to execute, separated by semicolons
Example 1: Simple Binding
bind "h" "say Hello World"
Explanation:
Pressing the “h” key executes the ‘say‘ command, displaying the message “Hello World” in the public chat.
Example 2: Binding Multiple Commands
bind "F9" "buy awp; buy vesthelm; say I’m a Sniper"
Explanation:
Pressing the “F9” key executes a sequence: purchasing an AWP, buying a vest with a helmet, and broadcasting the message “I’m a Sniper” in the public chat.
Tailor your controls with the ‘bind‘ command to gain a competitive edge in Counter-Strike 2, ensuring your actions align seamlessly with your gaming strategy.
The "key_listboundkeys" console command with no values will display a list of binds in the console.
ALIAS: Tailoring Controls for Swift Action
In Counter-Strike 2, the ‘alias‘ command proves to be a valuable asset for simplifying and organizing your script commands and streamlining complex sequences or combinations. This command allows you to create aliases for new commands, making your script more efficient and manageable. Let’s delve into the syntax and see how you can effectively use ‘alias‘ in combination with the ‘bind‘ command to elevate your gaming experience.
How it Works
- Assign an Alias:
Choose the ALIAS name - Choose Your Commands:
Select one or more console commands to execute when the alias called - Call the Alias:
Use the ALIAS name in the console to perform it
Syntax
alias "alias_name" "command1; command2; command3"
Key Elements
- alias:
The “alias” console command - alias_name:
The code word you’ll use to activate the commands (e.g., “fps_max 150“, “showfps 1“) - command1, command2, commandN:
Console commands with the value to execute, separated by semicolons
Example 1: Simple Alias
alias "awp" "buy awp; say I'm a Sniper"
Explanation:
Type “awp” in the console during respawn to efficiently buy an AWP rifle and announce it to other players.
Example 2: Combinations
Combine ALIAS with BIND to create custom keybindings that execute your aliases.
alias "com_1" "say I'm a Sniper"
alias "com_2" "buy awp"
alias "com_3" "com_1; com_2"
bind "h" "com_3"
Explanation:
Pressing “h” triggers the following chain of actions:
- Activates alias “com_3.”
- Executes “com_1” (announces “I’m a Sniper“).
- Executes “com_2” (purchases an AWP).
Leverage the ‘alias‘ command to condense your script, making it more efficient and manageable in Counter-Strike 2. This flexibility allows for creative customization of your gameplay experience, ensuring you’re always one step ahead in the game.
The "alias" console command with no values will display a list of new commands (aliases) in the console.
BINDTOGGLE: Simplifying Settings Switching in Counter-Strike 2
In Counter-Strike 2, the ‘bindtoggle‘ command emerges as a handy tool, simplifying the process of switching between values of a specified console command. This functionality proves invaluable for toggling between different settings and seamlessly adapting to dynamic in-game situations. Let’s explore the syntax and a practical example to understand how ‘bindtoggle‘ enhances your gaming experience.
How it Works
- Assign a Key or Button:
Select the key or mouse button you want to use as a toggle switch - Pick a Command:
Identify a command that can be toggled between two states (e.g., 0 and 1, enable/disable, on/off, true/false) - Activate the Toggle:
Use the BINDTOGGLE command in the console to create the binding
Syntax
bindtoggle "execute_button" "command_to_toggle"
Key Elements
- bindtoggle:
The “bindtoggle” console command - execute_button:
The key or mouse button acts as the toggle switch - command_to_toggle:
Console commands to execute, separated by semicolons
Example
bindtoggle "h" "cl_mute_all_but_friends_and_party"
Explanation:
Each press of the “h” button toggles the value of the “cl_mute_all_but_friends_and_party” command, effectively enabling or disabling other player’s microphones.
Usage Suggestions
- Switching crosshair types
- Enabling or disabling sound effects
- Adjusting visual settings like HUD visibility
Leverage the ‘bindtoggle‘ command to enhance your gameplay experience by effortlessly toggling between different settings with a single key or button press. This flexibility proves particularly useful for adapting to dynamic in-game scenarios, ensuring you stay in control of your gaming environment.
TOGGLE: Cycle Through Settings in Counter-Strike 2
In Counter-Strike 2, the ‘toggle‘ command introduces a dynamic way to switch between specified values of a console command, providing a versatile tool for adjusting in-game settings with ease. Let’s explore the syntax and practical examples to understand how ‘toggle‘ works and how you can leverage it in your gameplay.
How it Works
- Assign a Key or Button:
Select the key or mouse button you want to use as a toggle switch - Pick a Command:
Identify the command you want to cycle through multiple values - Specify Values:
Determine the values you want to toggle between (at least 2 required) - Activate the Toggle:
Use the TOGGLE syntax in a BIND command to create the binding
Syntax
bind "execute_button" "toggle command_to_execute command_value_1 command_value_2 ... command_value_N"
Key Elements
- bind:
The “bind” console command - execute_button:
The key or mouse button acts as the toggle switch - toggle:
The “toggle” console command - command_to_execute:
The command you want to cycle through values - value1, value2, …, valueN:
The different values you want to toggle between
Example: Toggling Radar Scale
bind "h" "toggle cl_radar_scale 0.25 0.5 0.75 1"
Explanation:
Each press of “h” will dynamically change the radar size, cycling through the specified values in a sequential loop.
Usage Suggestions
- Switching crosshair types
- Enabling or disabling sound effects
- Adjusting visual settings like HUD visibility
Cycle through different crosshair styles, adjust sound volume levels, or toggle between various HUD elements.
Leverage the ‘toggle‘ command to enhance your gameplay experience by dynamically cycling through different settings with a single key or button press. This versatility proves particularly useful for adapting to the ever-changing dynamics of Counter-Strike 2.
INCREMENTVAR: Precision Setting Adjustments in Counter-Strike 2
In Counter-Strike 2, the ‘INCREMENTVAR‘ command introduces a progressive way to fine-tune the values of a console command, offering a precise tool for adjusting gaming settings. This command enables you to incrementally cycle through specified values with a defined step, smoothly transitioning from a minimum to a maximum. Let’s explore the syntax and a practical example to understand how ‘INCREMENTVAR‘ functions and how you can leverage it for a more tailored gameplay experience.
How it Works
- Assign a Key or Button:
Select the key or mouse button you want to use as a toggle switch - Pick a Command:
Identify the command you want to cycle through multiple values - Define Your Range:
Set the minimum and maximum values you want to cycle through - Specify the Step:
Determine the amount by which the value will change with each press - Activate the Adjustment:
Use the INCREMENTVAR syntax within a BIND command to create the binding
Syntax
bind "execute_button" "incrementvar command_to_execute min_value max_value step_value"
Key Elements
- bind:
The “bind” console command - execute_button:
The key or mouse button acts as the toggle switch - incrementvar:
The “incrementvar” console command - command_to_execute:
The command you want to cycle through values - min_value:
The lowest value the command can take - max_value:
The highest value the command can reach - step_value:
The amount by which the value will change with each press
Example: Incrementally Adjusting Radar Scale
bind "h" "incrementvar cl_radar_scale 0 1 0.25"
Explanation:
Pressing “h” will dynamically adjust the “cl_radar_scale” command values gradually, starting from the minimum value (0) and increasing by the defined step (0.25) with each subsequent press.
First press: cl_radar_scale 0
Second press: cl_radar_scale 0.25
Third press: cl_radar_scale 0.5
Fourth press: cl_radar_scale 0.75
Fifth press: cl_radar_scale 1
Sixth press: again cl_radar_scale 0, etc.
This dynamic feature allows for fine-tuning specific settings with precision, providing a convenient way to adapt your gameplay experience to your preferences. Experiment with different values and steps to find the optimal configuration for your play style.
Good Luck and Happy Frags!