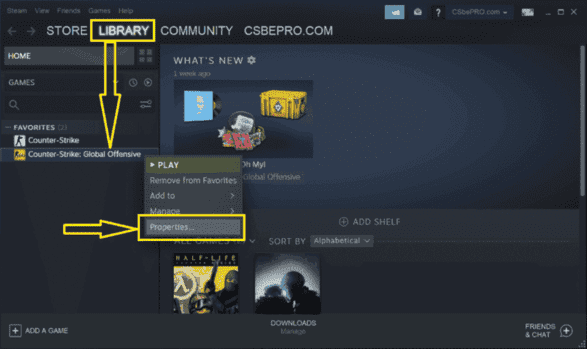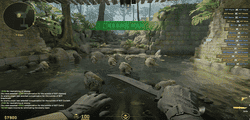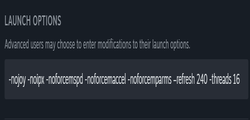Optimizing COUNTER-STRIKE 2 Launch Options
What are the Launch Options in Counter-Strike 2?
The “Launch options“, also known as “Command line options“, are distinctive attributes entered on a dedicated line, initiating automatically before the commencement of the game. Due to their paramount importance, they supersede the internal settings of the game. Leveraging these options empowers you to tailor Counter-Strike 2 to align with your preferences or system specifications.
These options provide a range of functionalities, including skipping intros, optimizing game performance, adjusting screen resolution, deactivating redundant hardware, and more. It is essential to note that this is not a config or a console, but a separate configuration tool.
There are no one-size-fits-all Counter-Strike 2 launch options. Each option should undergo individual scrutiny and testing since what enhances the game on one PC might have adverse effects on another. Every system and player is unique. Take the “-high” option, for instance, which may boost performance on one computer but potentially degrade it on another. It’s crucial to assess and experiment with each launch option independently to optimize your gaming experience based on your specific system configuration.
Remember: Individual testing is key! Don't blindly copy someone else's settings. Analyze your system, understand each option's impact, and find the perfect balance for your ultimate Counter-Strike 2 experience.
How and where to set the Launch Options?
The Launch options of CS 2 are set in the game settings from the Steam library.
In the Properties window, select the “General” tab and locate the “Launch Options” section.
Enter your desired launch options (separated by spaces) in the provided field.
To remove options, simply delete them from the field.
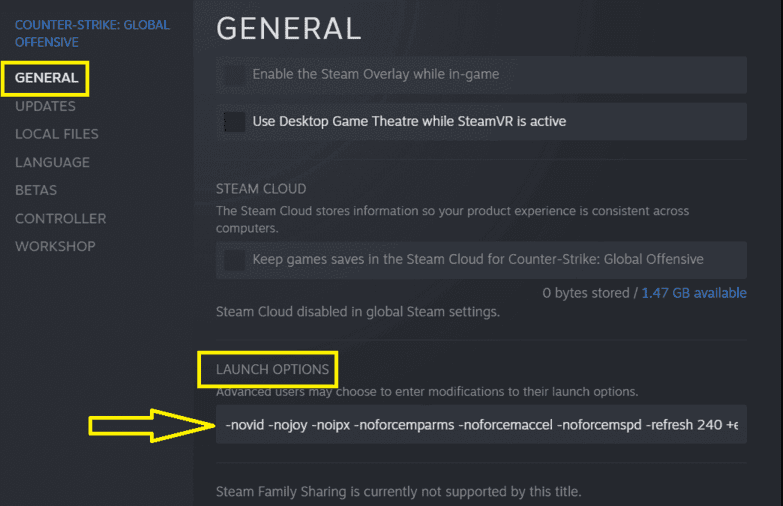
After the first launch with new options, your settings will be saved in the localconfig.vdf file located in your Steam user data directory: ..\Steam\userdata\SteamID\config\localconfig.vdf
Note: While the localconfig.vdf file displays your launch options, editing it directly won’t affect the actual settings used by the game. This file serves as a log for reference.
Syntax rules of the Launch Options:
Start each command with:
“–” for the Launch Option
“+” for the console command
Separate commands and values only by spaces
Don’t use marks like quotes, commas, semicolons, etc.
The Launch Options of Counter-Strike 2
Basic
-novid # Deprecated!
//Disable intro video
-console
//Activates the console when entering the game
-lv
//Lowers the violence within the game
-nosound
//Sound Off
-safe
//Boot game in the safe mode
-insecure
//Turns off the VAC system. In this case, your game file signatures will not be validated and you are not allowed to join VAC secure servers
-allow_third_party_software
//Disable trusted mode and allow to use of some blocking software
-language #
//english, danish, dutch, norwegian, swedish, etc…
+some console command
//Launch options CS 2 also provides for launching console commands
Screen
-w XXX
//Screen width in pixels
-h XXX
//Screen height in pixels
-full
//Full-screen mode
-window or -sw or -startwindowed or -windowed
//Windowed mode
-noborder
//Run in windowed mode but without a system frame
-stretchaspect
//The game by default adds black bars based on your game screen resolution. Use -stretchaspect on your command line if you want the old behavior back (just always fill the screen). Setting “-nofbo” also implies “-stretchaspect“
Mouse
-noforcemparms
//Mouse settings as in the system
-noforcemaccel
//Mouse acceleration as in the system
-noforcemspd
//Mouse speed as in the system
-nomouse
//Disables in-game mouse support
CPU&RAM
-threads X
//The number of threads to allocate for the thread pool, the default is 3.
How many threads should I allocate?
//The general rule of thumb for threading an application: is 1 thread per CPU Core. On a quad-core PC that means 4
-nosse4
//Disables the SSE4 instruction set for the Intel Core microarchitecture. This command greatly reduces the performance of the processor often this command is used by developers and testers
-high
//Running the game (cs2.exe) on high priority
-low
//Running the game (cs2.exe) on low priority
-heapsize XXXXXX
//Determines the amount of RAM that will be allocated to the game
//262144 – 512MB
//524288 – 1GB
//1048576 – 2GB
//1572864 – 3GB
//2097152 – 4GB
//3145728 – 6GB
//4194304 – 8GB
//6291456 – 12GB
//8388608 – 16GB
//12582912 – 24GB
-dev
//Enables developer mode
-condebug
//Game logs in the console will be written to the console.log file
-nocrashdialog
//Disabling red error messages in the game console
-zone
//Specifies the number of Bytes of memory for use with the console system
GPU
-dxlevel 81
//The game will use DirectX 8.1 on launch
-dxlevel
//The game will use DirectX 9 on launch
-soft
//Running CS 2 in “Software” graphical mode
-d3d
//Launching CS 2 in “Direct3D” graphics mode
-gl
//Running CS 2 in “Open GL” graphics mode
-nosync
//Forcibly disables v-sync regardless of graphics card settings
-noaafonts
//Turns off font smoothing
-r_emulate_gl
//will make CS 2 emulate OpenGL, which can cause an FPS boost
-softparticlesdefaultoff
//This command helps reduce stress on the graphical side of CS 2 when the explosion happens and gives an overall FPS boost but may to decreases the graphics quality
-limitvsconst
//Limited the game’s number of vertex shaders to a maximum of 256 which may offer an FPS boost
-forcenovsync
//Makes sure that your vertical sync is always turned off
-autoconfig
//Restores default CS 2 video settings
Monitor
-refresh <rate>
//Indicates how many times per second the display can display a new image. This frequency is measured in hertz (Hz). For example, if the display has a refresh rate of 144 Hz, that means the image on it is updated 144 times per second. Combined with the high frame rate provided by the combined CPU and GPU, the high refresh rate results in smoother visuals and higher FPS. Frequent values are 75, 120, 144, 165, and 240. Enter the "mat_info" command in the console to check your screen resolution and monitor frequency (Hz). You can also check the monitor frequency in the monitor settings if your monitor has the "Game Plus" function.
-freq <rate>
//The same. The command is deprecated
-refreshrate <rate>
//The same. The command is deprecated. The “-freq” and “-refreshrate” commands are deprecated but still work. Some players use multiple commands which are absolute nonsense. If several “-freq“, “-refreshrate“, and “refresh” commands with different values are specified in the CS 2 launch options, only the value of the “refresh” command will be taken into account
Example:
-freq 144 -refresh 120 -refreshrate 75 == 120Hz
-refreshrate 120 -refresh 75 == 75Hz
Other
-nojoy
//Turns off connected joysticks
-noipx
//Disables LAN protocol
-softparticlesdefaulton/-softparticlesdefaultoff
//Sets/Unsets particles to be rendered without feathering (scene depth blending) by default. May improve performance on some PCs
-nopreload/-preload
//Prevents models from being preloaded, or loads models while the map is loading
-no-browser
//Disables the in-game browser (MOTD window)
The Valve full list of command line options can be found here:
https://developer.valvesoftware.com/wiki/Command_line_options
The optimal set of Launch Options
-nojoy -noipx -noforcemspd -noforcemaccel -noforcemparms -refresh 240 -threads 8 -limitvsconst
-nojoy
//Disables joystick support
-noipx
//Disables IPX support (network protocol). For stable operation, disable support for unnecessary controllers and network protocols
-noforcemparms
//Mouse settings as in the system
-noforcemaccel
//Mouse acceleration as in the system
-noforcemspd
//Mouse speed as in the system. Any user knows how his mouse works in the Windows OS at a subconscious level. Therefore, using these settings, it will be easier for the player to control the gameplay
Important!
You need to disable the “Enhance Pointer Precision” option, otherwise, this option is called “Mouse Acceleration”. Control Panel => Mouse => Pointer Option Tab == uncheck the box “Enhance Pointer Precision”
-refresh 240
//Hz of my Monitor
-threads 8
//The number of cores in my processor
-limitvsconst
//Limits the number of vertex shaders to 256 which increases performance slightly
Some of the useful options that I don't use
-high
//The useful option for weak computers that launches the game (the process cs2.exe) with a high priority. Unfortunately, on some computers, it causes lags in the form of friezes and emissions from the game.
-preload
//Loading models before playing while loading the map. Based on my tests it has no effect on the game on my computers
-r_emulate_g
//Emulates OpenGL on Windows OS provides a framerate boost for most GPUs. Based on my tests it has no effect on the game on my computers
-softparticlesdefaultoff
//Unsets particles to be rendered without feathering (scene depth blending) by default. May improve performance on some PCs. Based on my tests it has no effect on the game on my computers
Summary
The Launch options let you disable unused features and optimize resource usage for a silky-smooth experience.
From windowed mode to custom resolutions and graphical adjustments, you may personalize your visual canvas to enhance immersion and performance.
Elevate your aiming with precise mouse control and banish unwanted acceleration.
Remember, there’s no magic formula! Each system and player is unique. This guide equips you with the knowledge and tools to experiment, test, and discover the perfect combination of Launch Options for your ultimate Counter-Strike 2 experience.
F.A.Q.
Launch options are hidden commands entered before launching the game, allowing you to tweak Counter-Strike 2 beyond its in-game settings. They can boost performance, customize visuals, and even adjust gameplay elements.
Unleashing the potential of your PC and tailoring CS2 to your preferences takes more than just in-game sliders. Launch options offer granular control and optimize for your specific needs.
Try -nojoy (disable joystick), -refresh (set your monitor’s refresh rate), -high (run the game with high priority), etc. Also, try to reduce the graphical settings.
-insecure bypasses VAC security, to allow you to load additional/outside content like maps from Steam Workshop. However, it makes you vulnerable to cheats and you get a chance to get a ban in the future.
Options like -soft (software rendering) and -nopreload (delay model loading) can improve performance on weaker systems. Consider lowering the resolution and graphical settings too. Also, the Windows OS setting should be tuned for maximum performance.
Remove the problematic option and test one by one to identify the culprit. Or you may remove all options and return them one by one, checking the game for each.
Good Luck and Happy Frags!